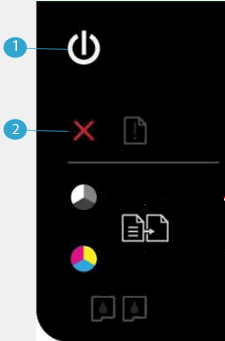Este documento es para las siguientes impresoras: Impresoras HP DeskJet 1510, 1511, 1512, 1513, 1514, 2540, 2541, 2542, 2543, 2544, 2546, 2546B, 2546P, 2546R, 2547, 2548, 2549, DeskJet Ink Advantage 1515, 1516, 1518, 2545, 2546, y 2548 All-in-One.
Impresoras HP DeskJet 1510 y 2540 - La tinta negra no imprime y otros problemas de calidad de impresión
La calidad de impresión de un documento o de una foto no es la esperada. Los procedimientos de este documento deben ayudar si la impresión está desteñida o con rayas, el color negro u otros colores no se imprimen, el texto es poco claro o borroso, hay manchas o rayas de tinta y otros problemas de calidad de impresión.
Paso 1: Use cartuchos de tinta HP originales
HP recomienda que utilice consumibles de tóner o de tinta HP originales. HP no puede garantizar la calidad ni la confiabilidad de los cartuchos recargados o de otras marcas. Si no usa cartuchos HP originales, es posible que los pasos de este documento no resuelvan el problema. Para verificar la autenticidad de sus cartuchos, vaya a la página web de Antipiratería de HP (en inglés).
Compre cartuchos de repuesto y otros consumibles en la Tienda HP o en tiendas locales.
nota:El manejo descuidado en la tienda o durante la instalación puede causar problemas en la calidad de impresión con cartuchos de tinta recién instalados. Si observa problemas de impresión con los cartuchos de tinta recién instalados, espere unas pocas horas hasta que finalice la rutina de mantenimiento automática y luego intente imprimir nuevamente.
Si hay cartuchos de tinta HP originales instalados en la impresora y la calidad de impresión es inaceptable, continúe con el próximo paso.
Paso 2: Deje que la impresora descanse
A veces, los problemas de calidad de impresión se pueden resolver con un período de inactividad. Espere por lo menos 30 minutos y, luego, vuelva a intentar imprimir el trabajo.
-
Si estos pasos resolvieron el problema, no necesita hacer nada más.
-
Si el problema persiste, continúe con la próxima solución.
Paso 3: Revise el papel
Siga estas indicaciones para asegurarse de que el papel sea adecuado para el trabajo de impresión. De no ser así, cargue un tipo de papel apropiado en la impresora.
-
Cargue el papel en la bandeja de entrada con la cara de impresión hacia abajo. Muchos papeles tienen caras imprimible y no imprimible, por ejemplo, el papel fotográfico y los sobres. Normalmente, el lado más liso es la “cara imprimible” y, a veces, la cara no imprimible tiene el logotipo del fabricante del papel.
-
No utilice papel arrugado o curvado. Solo use papel limpio y sin arrugas.
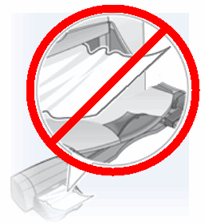
-
Utilice el tipo de papel adecuado para su proyecto.
-
El papel normal con tecnología ColorLok es adecuado para los documentos de texto cotidianos. El papel con la tecnología ColorLok es un papel estándar en la industria y funciona bien con la tinta HP.

-
Para documentos con impresión densa, como fotografías o gráficos de alto contraste, utilice papel fotográfico HP Advanced para obtener óptimos resultados.
-
Es posible que algunos papeles no absorban la tinta tan bien como otros. Si la tinta se corre con facilidad en sus impresiones, asegúrese de que está usando un tipo de papel recomendado.
-
-
Guarde el papel fotográfico en su embalaje original, dentro de una bolsa de plástico con cierre hermético. Guarde el papel sobre una superficie plana, en un lugar fresco y seco. Cargue de 10 a 20 hojas de papel fotográfico solo cuando esté listo para imprimir, y luego guarde las hojas sin utilizar de nuevo en su embalaje.
-
Pruebe a utilizar otro tipo de papel. Esto ayuda a determinar si el problema tiene relación con el papel.
nota:El papel inadecuado, dañado o no compatible puede causar rayas verticales en las impresiones.
|
Ejemplos de rayas horizontales y verticales en una impresión
|
|

Si su impresión contiene rayas horizontales o problemas con la calidad de impresión que no sean rayas verticales, continúe con el próximo paso.
|

No sustituya los cartuchos ante la presencia de rayas verticales en la impresión. En cambio, revise el papel como se describió anteriormente en este documento o busque un documento que trate de ese problema. Es posible que la limpieza del cristal del escáner ayude a solucionar el problema de rayas verticales en las copias.
|
Después de seguir los consejos anteriores, intente imprimir nuevamente.
Paso 4: Verifique la configuración de impresión
Siga estos pasos para verificar la configuración de impresión y asegurarse de que sea la adecuada para su trabajo de impresión.
Paso 5: Verifique los niveles estimados de tinta
Los niveles bajos de tinta pueden afectar la calidad de impresión. Reemplace los cartuchos que tengan poca tinta o estén vacíos.
nota:Los indicadores y las alertas de niveles de tinta proporcionan estimaciones para planificación únicamente. Cuando un indicador muestra niveles de tinta bajos, es recomendable tener a mano un cartucho de reemplazo para evitar posibles retrasos en la impresión. No será necesario sustituir los cartuchos hasta que la calidad de impresión se vuelva inaceptable.
Paso 6: Sustituya los cartuchos con poca tinta o vacíos
Sustituya los cartuchos con muy poca tinta o vacíos y luego intente imprimir otra vez. Omita este paso si todos los cartuchos de tinta mostraron buenos niveles de tinta en el paso anterior.
-
Presione el botón de Encendido para encender la impresora, si todavía no lo ha hecho.
-
Cargue papel blanco normal en la bandeja de entrada.
-
Abra la puerta de acceso a los cartuchos de tinta. El carro se desplazará hacia el centro de la impresora. Espere hasta que la impresora quede inactiva y en silencio antes de continuar.

-
Presione el cartucho levemente hacia abajo para soltarlo y luego retírelo de la ranura.

-
Retire el cartucho nuevo del embalaje y tire de la pestaña naranja para quitar la cinta de plástico.
atención:
No toque los contactos de color cobre ni los inyectores de tinta. Si toca estas piezas, puede provocar obstrucciones, fallas de la tinta y conexiones eléctricas defectuosas.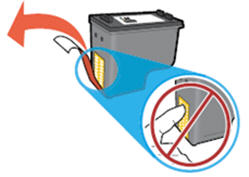
-
Sujete el cartucho por los costados, con los inyectores orientados hacia la impresora, y luego insértelo en la ranura correspondiente. Asegúrese de que el cartucho de tinta esté instalado en la ranura correcta.
-
El cartucho tricolor
 va en la ranura de la izquierda.
va en la ranura de la izquierda.
-
El cartucho de tinta negra
 va en la ranura de la derecha.
va en la ranura de la derecha.
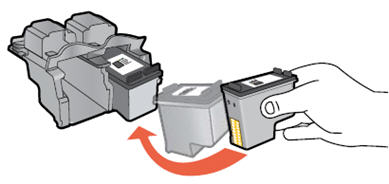
-
-
Empuje el cartucho dentro de la ranura hasta que encaje en su sitio.

-
Si es necesario, repita estos pasos para sustituir el otro cartucho de tinta.
-
Cierre la compuerta de acceso a los cartuchos de tinta.

-
Siga las indicaciones que aparezcan en la pantalla.
-
Espere unos 30 segundos hasta que se imprima automáticamente la página de alineación.

nota:
La impresora imprime una página de alineación automáticamente solo cuando se instala un cartucho de tinta nuevo.
Paso 7: Alinee la impresora
Para obtener mejor calidad de impresión, alinee la impresora después de instalar un cartucho nuevo.
-
Levante la tapa del escáner.
-
Coloque la página de alineación con la cara impresa hacia abajo en la esquina frontal derecha del cristal del escáner. Use la guía grabada junto al cristal del escáner como ayuda para cargar la página de alineación.
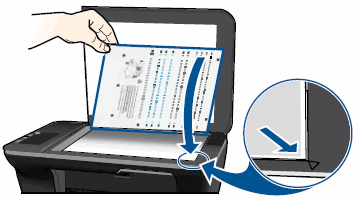
-
Cierre la tapa del escáner.
-
Presione el botón Iniciar copia negro
 o el botón Iniciar copia color
o el botón Iniciar copia color  en el panel frontal de la impresora. La impresora alineará los cartuchos de tinta.
en el panel frontal de la impresora. La impresora alineará los cartuchos de tinta.
Paso 8: Imprima una página de diagnóstico de calidad de impresión
Imprima una página de diagnóstico de calidad de impresión con el software de HP y luego evalúe los resultados.
Paso 9: Examine la página de prueba para ver si hay defectos
En general, si la impresora y los cartuchos funcionan correctamente, todas las barras de colores están presentes, no tienen rayas y los colores son uniformes. El texto negro en la página no debe mostrar rayas de tinta.
Vea en la siguiente tabla algunos ejemplos de defectos que pueden encontrarse en la página de prueba. Estos ejemplos no incluyen todos los defectos posibles, pero sí los más frecuentes.
|
Ejemplos de defectos en la página de prueba
|
||
|
Defecto
|
Ejemplo
|
Descripción o causa
|
|
Líneas interrumpidas en los patrones cuadriculados
|
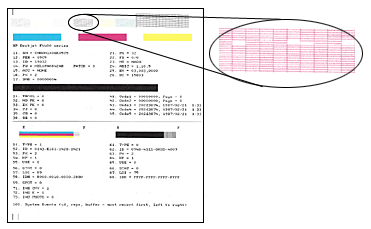
|
Problema con los inyectores de tinta
|
|
Colores desteñidos o desparejos en las barras de color
|
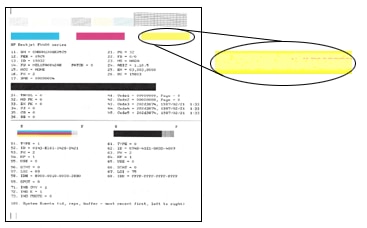
|
Cartuchos agotados o mezcla de tinta
|
|
Marcas o manchas de tinta en el texto
|

|
Fibras u otros residuos en uno o ambos cartuchos
|
|
Rayas o líneas en las barras de colores
|
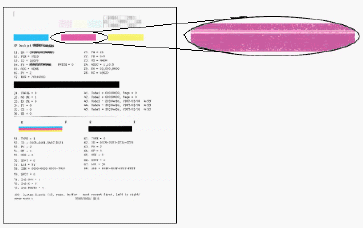
|
El cartucho tiene poca tinta o los inyectores están obstruidos
|
|
Falta una o más barras de colores
|
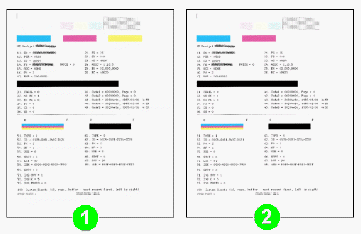
|
Se acabó uno de los colores de tinta del cartucho o los inyectores de tinta están obstruidos.
|
-
Si observa uno o más de estos defectos en el informe de diagnóstico de calidad de impresión, continúe con los siguientes pasos.
-
Si no hay defectos en el informe de diagnóstico de calidad de impresión, significa que el mecanismo de impresión y los consumibles de tinta funcionan correctamente. Por lo tanto, no necesita continuar con los pasos de solución de problemas restantes en este documento. Pero si la calidad de las impresiones aún no es satisfactoria, pruebe los siguientes procedimientos generales para mejorar la calidad de impresión:
-
Asegúrese de que la imagen que está imprimiendo tenga suficiente resolución. Las imágenes ampliadas pueden aparecer borrosas.
-
Si el problema está confinado a una banda cerca del borde de la impresión, use el software que instaló con la impresora u otro programa de software para rotar la imagen 180 grados. Es posible que el problema no aparezca en el otro extremo de la impresión.
-
Evite dejar cartuchos desprotegidos fuera de la impresora por un período prolongado.
-
Utilice siempre el botón de Encendido para apagar la impresora. De esta manera se evita que se seque la tinta.
-

|
Sólo Windows: Si experimenta problemas de texto confuso, mezclado o ilógico, impresiones incompletas, o texto o gráficos ausentes, consulte Se imprimen páginas continuas de caracteres extraños o ilegibles en Windows.
|
Paso 10: Alinee la impresora
Para obtener una mejor calidad de impresión, alinee la impresora después de instalar un cartucho nuevo.
-
Levante la tapa del escáner.
-
Coloque la página de alineación con la cara impresa hacia abajo en la esquina frontal derecha del cristal del escáner. Use la guía grabada junto al cristal del escáner como ayuda para cargar la página de alineación.
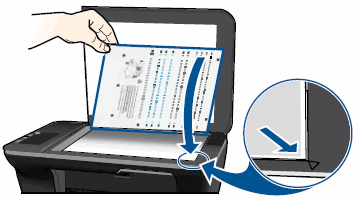
-
Cierre la tapa del escáner.
-
Presione el botón Iniciar copia negro
 o el botón Iniciar copia color
o el botón Iniciar copia color  en el panel frontal de la impresora. La impresora alineará los cartuchos de tinta.
en el panel frontal de la impresora. La impresora alineará los cartuchos de tinta.
Paso 11: Limpie el área alrededor de los inyectores de tinta
atención:No siga estos pasos a menos que el informe de prueba muestre específicamente texto manchado o con marcas. Si el informe no presenta este defecto, vaya al siguiente paso.
-
Reúna los siguientes materiales:
-
Bastoncillos de gomaespuma, paños que no dejen pelusas secos, o cualquier otro material que no se deshaga ni suelte fibras (los filtros de café sirven)
-
Hojas de papel limpias
-
Agua destilada, filtrada o embotellada (el agua del grifo puede contener contaminantes que podrían dañar los cartuchos de impresión)
atención:
No utilice limpiametales ni alcohol para limpiar el área. Estos productos pueden dañar el cartucho o la impresora.
-
-
Presione el botón de Encendido para encender la impresora, si todavía no lo ha hecho.
-
Abra la puerta de acceso a los cartuchos. El carro se desplazará hacia el centro de la impresora. Espere hasta que el carro quede inactivo y en silencio antes de continuar.Figura : Abra la puerta de acceso a los cartuchos

-
Presione el cartucho levemente hacia abajo para liberarlo y, luego, tire del cartucho para extraerlo de la ranura.Figura : Extraiga el cartucho

atención:
No toque los contactos de color cobre ni los inyectores de tinta. Si toca estas piezas, puede provocar obstrucciones, fallas de la tinta y conexiones eléctricas defectuosas.Figura : No toque los inyectores ni los contactos
-
Coloque el cartucho sobre una hoja de papel con los inyectores de tinta hacia arriba.
-
Humedezca levemente un hisopo de gomaespuma limpio con agua destilada.
-
Limpie la cara y los bordes alrededor del inyector de tinta con el hisopo.
atención:
No limpie la placa del inyector.-
Placa del inyector - NO LIMPIAR
-
Área alrededor del inyector de tinta - Limpiar
-
Contactos del cartucho - NO LIMPIAR
Figura : Limpie el área que rodea el inyector de tinta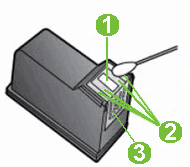
-
-
Deje el cartucho en reposo durante 10 minutos para que el área que limpió se seque, o utilice un hisopo nuevo para secarla.
-
Sujete el cartucho por los costados, con los inyectores orientados hacia la impresora, y luego insértelo en la ranura correspondiente. Asegúrese de que el ícono del cartucho coincida con el ícono que se ve en la ranura.
-
El cartucho tricolor (
 ) va en la ranura de la izquierda.
) va en la ranura de la izquierda.
-
El cartucho negro (
 ) va en la ranura de la derecha.
) va en la ranura de la derecha.
Figura : Inserte el cartucho en la ranura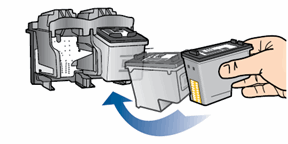
-
-
Empuje el cartucho dentro de la ranura hasta que encaje en su sitio.Figura : Empuje el cartucho en la ranura
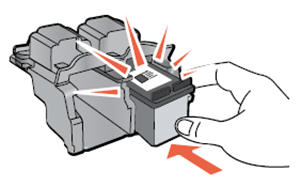
-
Repita estos pasos para limpiar el área que rodea al inyector de tinta del otro cartucho.
-
Cierre la cubierta de acceso a los cartuchos.
Paso 12: Limpie los cartuchos de tinta
Los cartuchos de tinta podrían estar obstruidos, y es posible que necesite limpiarlos varias veces para restablecer una calidad de impresión normal. Use una herramienta automatizada para limpiar los cartuchos de tinta.
nota:Para evitar problemas que exijan una limpieza, siempre apague la impresora usando el botón de Encendido.
Paso 13: Sustituya el cartucho de tinta con problemas
Si los pasos anteriores no resolvieron el problema, reemplace el cartucho de tinta con problemas, aunque el cartucho tenga suficiente tinta. El cartucho de tinta con problemas es el que imprimió los defectos en la página de prueba.
Si tiene un cartucho o un cabezal de impresión defectuoso, es posible que esté en la garantía. Para verificar la garantía de sus consumibles de tinta o tóner, visite Rendimiento de página de la impresora y lea la información de garantía limitada de sus consumibles.
-
Presione el botón de Encendido para encender la impresora, si todavía no lo ha hecho.
-
Cargue papel blanco normal en la bandeja de entrada.
-
Abra la puerta de acceso a los cartuchos de tinta. El carro se desplazará hacia el centro de la impresora. Espere hasta que la impresora quede inactiva y en silencio antes de continuar.

-
Presione el cartucho levemente hacia abajo para soltarlo y luego retírelo de la ranura.

-
Retire el cartucho nuevo del embalaje y tire de la pestaña naranja para quitar la cinta de plástico.
atención:
No toque los contactos de color cobre ni los inyectores de tinta. Si toca estas piezas, puede provocar obstrucciones, fallas de la tinta y conexiones eléctricas defectuosas.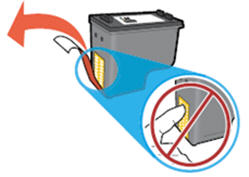
-
Sujete el cartucho por los costados, con los inyectores orientados hacia la impresora, y luego insértelo en la ranura correspondiente. Asegúrese de que el cartucho de tinta esté instalado en la ranura correcta.
-
El cartucho tricolor
 va en la ranura de la izquierda.
va en la ranura de la izquierda.
-
El cartucho de tinta negra
 va en la ranura de la derecha.
va en la ranura de la derecha.
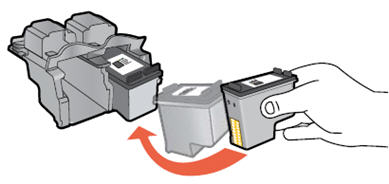
-
-
Empuje el cartucho dentro de la ranura hasta que encaje en su sitio.

-
Si es necesario, repita estos pasos para sustituir el otro cartucho de tinta.
-
Cierre la compuerta de acceso a los cartuchos de tinta.

-
Siga las indicaciones que aparezcan en la pantalla.
-
Espere unos 30 segundos hasta que se imprima automáticamente la página de alineación.

nota:
La impresora imprime una página de alineación automáticamente solo cuando se instala un cartucho de tinta nuevo.
Paso 14: Lleve la impresora al servicio técnico
Repare o reemplace su producto HP si el problema persiste después de completar todos los pasos anteriores.
Vaya a la sección de Contacto con el Soporte al cliente de HP para programar una reparación o sustitución. Si se encuentra en Asia Pacífico, se le dirigirá a un centro de servicio local en su área.
Para confirmar el estado de su garantía, vaya a Verificación de la garantía de impresoras HP. Podría cobrarse una tarifa de reparación para productos fuera de garantía.
nota:Conserve una muestra de impresión que presente el problema. Si los cartuchos de tinta, el cabezal de impresión o la impresora se sustituyen dentro de la garantía, el agente de soporte le solicitará una muestra de impresión. Si se devuelve la impresora a HP, la muestra impresa debe enviarse junto con la impresora. Ponga la muestra en la bandeja de salida al embalar su impresora para el envío.
Ingrese un tema para buscar en nuestra biblioteca de conocimientos
¿Con qué podemos ayudarle?
¿Necesita ayuda?
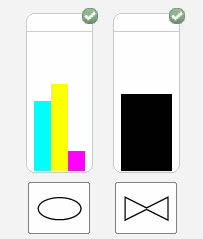
 ) y, luego, presione el botón Cancelar (
) y, luego, presione el botón Cancelar ( ).
).