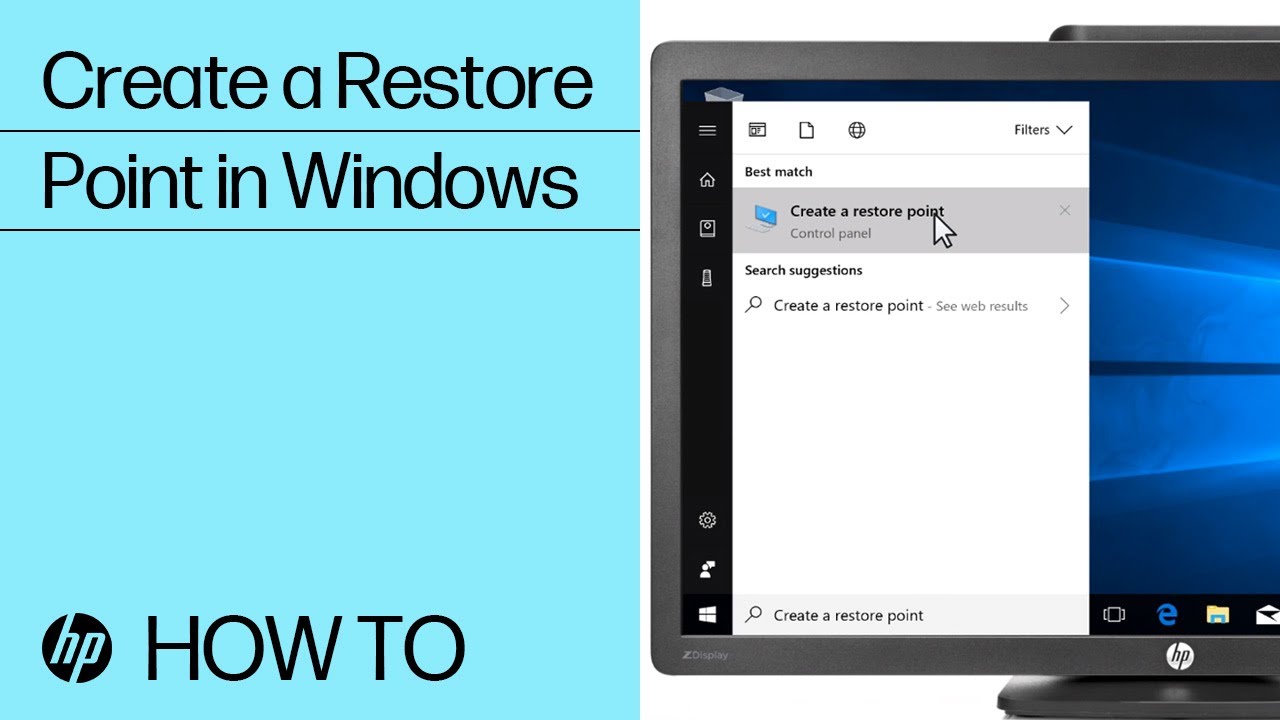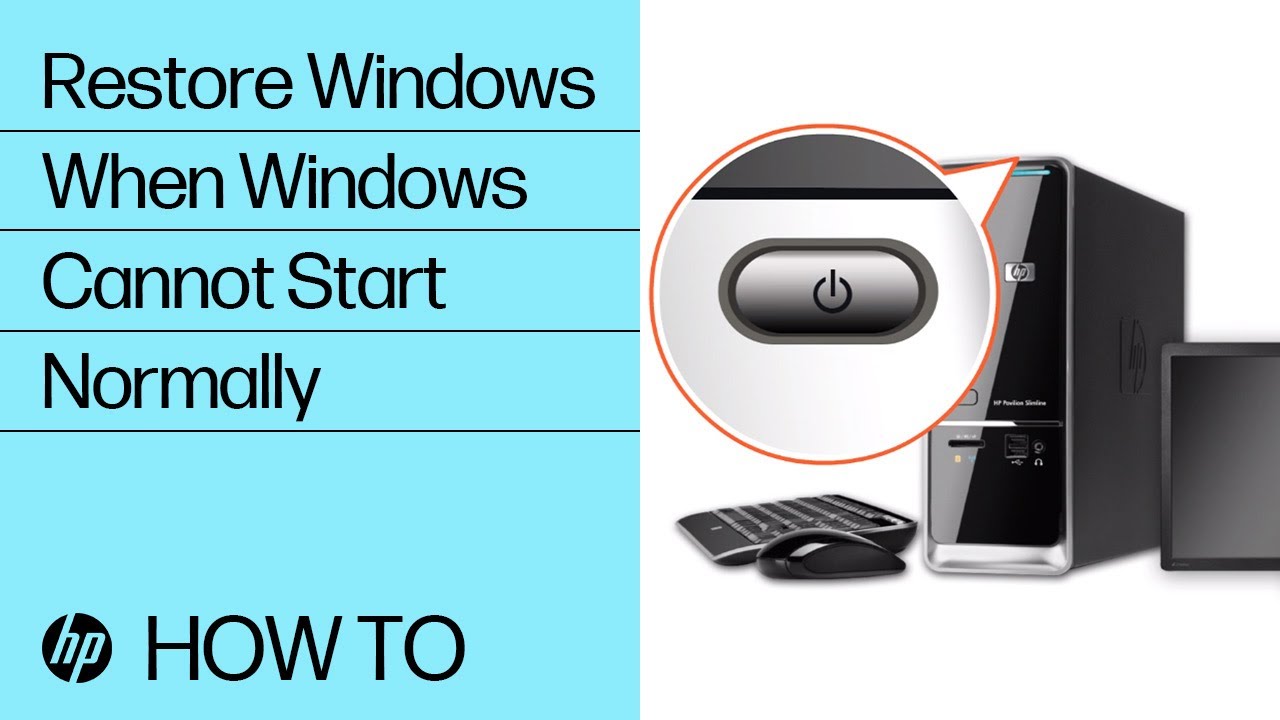ترجمة تلقائية لهذه الصفحة بواسطة Microsoft Translator
أجهزة الكمبيوتر الشخصي من HP - تظهر رسائل الإعلام بالخطأ على شاشة زرقاء (Windows 10)
هناك عدة أسباب تعرض الكمبيوتر شاشة زرقاء عند تشغيله، أو عندما يفشل في بدء التشغيل أو التمهيد في نظام تشغيل Windows. إذا عرض الكمبيوتر شاشة زرقاء، فقد ترى أو تسمع أعراضا تشير إلى المنطقة العامة للمشكلة.
إذا لم تكن متأكدا من المشكلة، فانتقل إلى أجهزة الكمبيوتر الشخصي من HP - يتعذر بدء تشغيل الكمبيوتر (Windows 10).
استخدم هذا المستند إذا توقف الكمبيوتر عن الاستجابة وعرض شاشة زرقاء، أو إذا تمت إعادة تشغيله باستمرار. في معظم الحالات، يتم عرض رسالة خطأ أو رمز على الشاشة الزرقاء، ولا يستجيب الكمبيوتر للأوامر التي تمت كتابتها على لوحة المفاتيح، ويكون من الضروري الضغط باستمرار على الزر power (الطاقة) لمدة 15 ثانية أو أكثر لإيقاف تشغيله.
ملاحظة:
وفقًا لإصدار نظام التشغيل Windows الموجود لديك، قد تختلف بعض الرسومات والمعلومات في هذا المستند قليلًا.
إذا تعذر فجأة تمهيد الكمبيوتر بشكل سليم، فقد تحتاج إلى تجربة الحلول التالية حتى يتم حل المشكلة: تعطيل إعادة التشغيل التلقائي أو إعادة تشغيل الطاقة أو استخدام استعادة النظام من Microsoft أو اختبار وجود أعطال في الأجهزة أو تحديث الكمبيوتر بالإضافة إلى خطوات أخرى لاستكشاف الأخطاء وإصلاحها.
تعطيل خيار إعادة التشغيل تلقائيًا لعرض رسائل الأخطاء
يمكن أن تحدث أخطاء ولكن لا يتم عرضها من خلال تفعيل إعادة التشغيل التلقائي. قم بتعطيل هذا الخيار للسماح للكمبيوتر بعرض رسائل الخطأ بدلًا من إعادة التشغيل. قد تتمكّن من الاستفادة من المعلومات الواردة في رسالة الخطأ لحل المشكلة.
لم تعُد إعادة تشغيل الكمبيوتر تتم تلقائيًا عند حدوث مشكلة. بدلًا من ذلك، يتم عرض شاشة زرقاء مع معلومات مفيدة. يمكنك البحث عن حل باستخدام المعلومات الموجودة في رسالة الخطأ.
إعادة ضبط الطاقة في الكمبيوتر
إذا فشل جهاز الكمبيوتر الخاص بك في التمهيد بشكل صحيح، فقد تحتاج إلى إجراء إعادة ضبط الطاقة، الأمر الذي قد يتطلب إزالة البطارية، أو الضغط على مفتاح أو مجموعة من المفاتيح، أو خطوات أخرى.
إعادة تعيين طاقة كمبيوتر محمول مزوّد ببطارية قابلة للإزالة
قم بإجراء إعادة تعيين للطاقة على كمبيوتر دفتري مزوّد ببطارية قابلة للإزالة.
-
أوقف تشغيل الكمبيوتر، ومن ثم افصل سلك الطاقة.
-
افصل أي أجهزة طرفية، ومن ثم أزل الكمبيوتر من أي جهاز متعدد المنافذ أو محطة إرساء.
-
أزل البطارية من الكمبيوتر.
-
عند فصل البطارية وسلك الطاقة، اضغط باستمرار على زر الطاقة لمدة 15 ثانية تقريبًا.
-
بعد تصريف المكثفات، أعد إدخال البطارية، ومن ثم قم بتوصيل سلك الطاقة. اترك الأجهزة الطرفية مفصولة.
-
شغّل الكمبيوتر.
إعادة ضبط كمبيوتر دفتري مزود ببطارية غير قابلة للإزالة إلى إعدادات الطاقة
قم بإعادة ضبط الطاقة (أو إعادة الضبط إلى إعدادات المصنع) في الكمبيوتر الدفتري لمسح المعلومات من ذاكرة الكمبيوتر من دون محو البيانات الشخصية.
-
أوقف تشغيل الكمبيوتر.
-
افصل محول التيار المتردد.
-
قم بإزالة أي أقراص من محرك الأقراص.
-
قم بإزالة بطاقات الذاكرة من فتحة قارئ البطاقات.
-
افصل كل الأجهزة الطرفية غير الضرورية، كالطابعات والماسحات الضوئية ومحركات الأقراص الصلبة الخارجية ومحركات أقراص USB المحمولة.
-
مع فصل محول التيار المتردد، اضغط باستمرار على زر الطاقة لمدة 15 ثانية تقريبا.
-
أعد توصيل محول التيار المتردد، ثم شغل الكمبيوتر.
تكوينات زر إعادة ضبط الطاقة لإعادة ضبط الطاقة في كمبيوتر محمول مزود ببطارية غير قابلة للإزالة
عند إعادة ضبط الطاقة في كمبيوتر محمول مزود ببطارية غير قابلة للإزالة، قد تحتاج إلى استخدام إحدى تركيبات أزرار إعادة ضبط الطاقة التالية.
|
اسم طراز شائع |
تركيبة الأزرار المعينة النموذجية |
|---|---|
|
HP ENVY 17 2D و3D |
اضغط باستمرار على زري الطاقة و Beats لمدة 8–10 ثوان. |
|
سلسلة HP ENVY 15-3000 |
اضغط باستمرار على زري الطاقة و Beats لمدة 8–10 ثوان. |
|
HP ENVY 14 Spectre |
اضغط باستمرار على زري الطاقة وكتم الصوت (على الجانب الأيمن من مواقد راحة اليد) لمدة 8–10 ثوان. |
|
HP EliteBook Folio 1040 G1 |
اضغط باستمرار على الزرين Power (الطاقة) وMute (كتم الصوت) في الوقت نفسه لمدة 15 ثانية أو حتى تتم إعادة تشغيل الكمبيوتر. |
إعادة ضبط طاقة الكمبيوتر المكتبي
قم بإعادة ضبط الطاقة (أو إعادة الضبط إلى إعدادات المصنع) في كمبيوتر سطح المكتب لمسح المعلومات من ذاكرة الكمبيوتر من دون محو البيانات الشخصية.
تصحيح أخطاء الشاشة الزرقاء باستخدام استعادة نظام Windows
يمكن تصحيح بعض أخطاء الشاشة الزرقاء عن طريق استعادة الكمبيوتر إلى حالة سابقة عندما كان يعمل بشكل طبيعي.
بالنسبة إلى أجهزة الكمبيوتر المخصصة للأعمال، إذا لم يكن لديك الخيار لاستعادة الكمبيوتر، فاتصل بقسم تكنولوجيا المعلومات في الشركة أو خدمة تكنولوجيا المعلومات المحلية.
استعادة الكمبيوتر عندما لا يبدأ تشغيل Windows بشكل عادي
إذا توقف الكمبيوتر عن العمل بطريقة صحيحة، لكن يبدأ تشغيل Windows كما هو متوقع، فيمكنك استعادته لنقطة سابقة كان يعمل فيها.
إنشاء نقطة استعادة
يقوم Windows تلقائيًا بإنشاء نقاط استعادة في فواصل زمنية مجدولة بانتظام وقبل إجراء تثبيت الكثير من البرامج. إذا كنت تريد إنشاء نقطة استعادة يدويًا، فنفّذ الخطوات أدناه.
استعادة الكمبيوتر عندما لا يبدأ تشغيل Windows بشكل عادي
قم باستعادة الكمبيوتر لنقطة زمنية سابقة.
استعادة الكمبيوتر عندما يتعذر بدء تشغيل Windows بشكل عادي
استخدم استعادة النظام من Microsoft من شاشة تحميل Windows عندما لا يبدأ تشغيل Windows بشكل عادي.
رسائل خطأ الشاشة الزرقاء الصحيحة عن طريق الاختبار للبحث عن أعطال في الأجهزة
قد تكون رسائل خطأ الشاشة الزرقاء ناجمة عن أعطال في الأجهزة. استخدم هذه الخطوات لتحديد ما إذا كان جهاز الكمبيوتر يعمل ضمن الإعدادات الصحيحة.
للحصول على إرشادات حول كيفية اختبار أعطال الأجهزة للتأكد من أن أجهزتك تعمل بشكل صحيح، راجع أجهزة الكمبيوتر الشخصية من HP - الاختبار للبحث عن أعطال في الأجهزة في Windows 10.
تحديث الكمبيوتر باستخدام HP Support Assistant أو Windows Update
يمكنك حل العديد من أخطاء أو رسائل الشاشة الزرقاء من خلال تحديث الكمبيوتر إما باستخدام HP Support Assistant أو Microsoft Windows Update.
تحديث الكمبيوتر الشخصي بواسطة HP Support Assistant
استخدم HP Support Assistant للبحث عن التحديثات وتثبيتها، بما في ذلك تحديثات BIOS، للكمبيوتر الذي يعمل بنظام التشغيل Windows.
تشغيل تحديث Windows
قم بتحديث جهاز الكمبيوتر الخاص بك الذي يعمل بنظام التشغيل Windows 11 أو Windows 10 باستخدام Windows Update.
إعادة ضبط النظام في Windows
إذا استمرت المشكلة، فقم باسترداد الكمبيوتر مرة أخرى إلى التكوين الأصلي.
يوفر Microsoft ميزة إعادة تعيين لإصلاح الكمبيوتر من خلال إعادة تثبيت نظام التشغيل. قبل استخدام هذا الخيار، تأكد من إجراء نسخة احتياطية لكل الملفات المهمة.
انتقل إلى أجهزة الكمبيوتر الشخصية من HP - إعادة تعيين الكمبيوتر للحصول على مزيد من المعلومات.
الاتصال بخدمة دعم عملاء HP
اتصل بدعم عملاء HP للحصول على المزيد من المساعدة في حال استمرت المشكلة.
-
انتقل إلى دعم عملاء HP - التواصل.
-
أدخل الرقم التسلسلي للمنتج الخاص بك لعرض حالة الضمان وتغيير موقعك، إذا لزم الأمر.
-
حدد أحد خيارات الدعم. تختلف خيارات الدعم حسب البلد/المنطقة.
أدخل موضوعا للبحث في مكتبة المعرفة
بماذا يمكننا ان نساعدك؟
تحتاج مساعدة؟