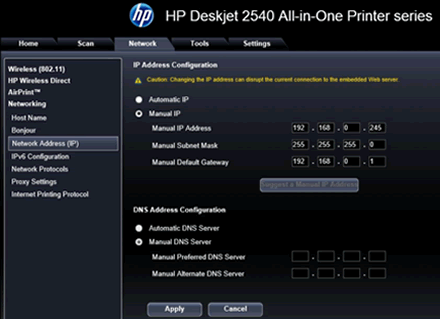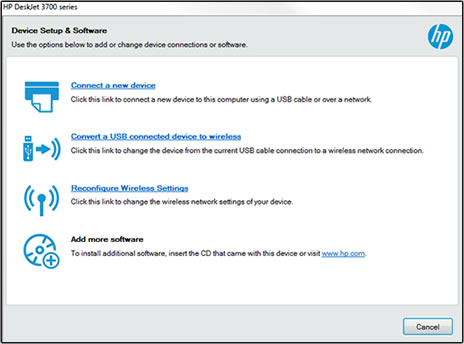Dieses Dokument gilt für HP Deskjet 2540, Deskjet Ink Advantage 2545, 2546 und 2548 sowie Windows Computer.
Richten Sie Ihren HP Drucker für ein Wireless-Netzwerk ein. Diese Schritte gelten für die Ersteinrichtung einer Verbindung, einen neuen Router bzw. Internetanbieter (ISP) oder um eine unterbrochene Verbindung wiederherzustellen.
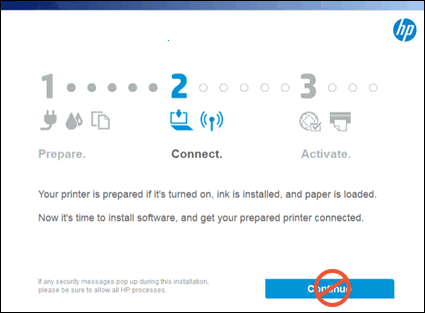
 .
.
 und dann dreimal die Taste
und dann dreimal die Taste  .
.
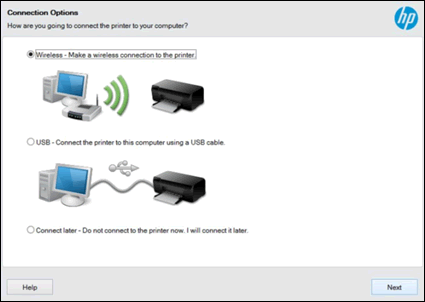
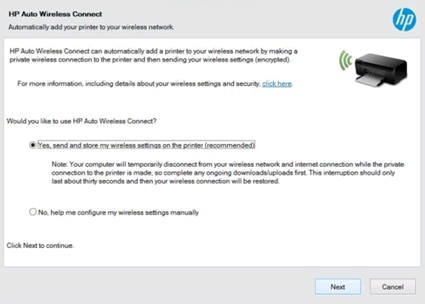
 und die Taste
und die Taste  am Drucker und öffnen Sie dann die Liste der verfügbaren Netzwerke. Verbinden Sie Ihren Computer mit
am Drucker und öffnen Sie dann die Liste der verfügbaren Netzwerke. Verbinden Sie Ihren Computer mit