-
HP Color LaserJet Pro M252DW-Drucker
-
HP Color LaserJet Pro M252N-Drucker
-
HP Color LaserJet Pro M452DN Drucker
-
HP Color LaserJet Pro M452DW Drucker
-
HP Color LaserJet Pro M452NW Drucker
-
HP Color LaserJet Pro MFP M177FW-Drucker
-
HP Color LaserJet Pro MFP M277DW-Drucker
-
HP Color LaserJet Pro MFP M277N-Drucker
-
HP Color LaserJet Pro MFP M377DW Drucker
-
HP Color LaserJet Pro MFP M476DN-Drucker
-
HP Color LaserJet Pro MFP M476DW-Drucker
-
HP Color LaserJet Pro MFP M476NW Drucker
-
HP Color LaserJet Pro MFP M477FDN Drucker
-
HP Color LaserJet Pro MFP M477DW Drucker
-
HP Color LaserJet Pro MFP M477FNW Drucker
-
HP LaserJet Pro 200 Color MFP M276N-Drucker
-
HP LaserJet Pro 200 Color MFP M276NW-Drucker
-
HP LaserJet Pro 400 MFP M425DN Drucker
-
HP LaserJet Pro 400 MFP M425DW Drucker
-
HP LaserJet Pro 500 Color MFP M570DN Drucker
-
HP LaserJet Pro 500 Color MFP M570DW
-
HP LaserJet Pro M402D Drucker
-
HP LaserJet Pro M402DN Drucker
-
HP LaserJet Pro M402DW Drucker
-
HP LaserJet Pro M402N Drucker
-
HP LaserJet Pro M403D Drucker
-
HP LaserJet Pro M403DN Drucker
-
HP LaserJet Pro M403DW Drucker
-
HP LaserJet Pro M403N Drucker
-
HP LaserJet Pro M426FDN Drucker
-
HP LaserJet Pro M426FDW Drucker
-
HP LaserJet Pro M435NW-Multifunktionsdrucker
-
HP LaserJet Pro M501DN Drucker
-
HP LaserJet Pro M501N Drucker
-
HP LaserJet Pro M701A-Drucker
-
HP LaserJet Pro M701N-Drucker
-
HP LaserJet Pro M706N-Drucker
-
HP LaserJet Pro MFP M127FS-Drucker
-
HP LaserJet Pro MFP M128FW-Drucker
-
HP LaserJet Pro MFP M225DW Drucker
-
HP LaserJet Pro MFP M225RDW
-
HP LaserJet Pro MFP M226DW
-
HP LaserJet Pro MFP M426DW
-
HP LaserJet Pro MFP M426FDN Drucker
-
HP LaserJet Pro MFP M426FDW Drucker
-
HP LaserJet Pro MFP M427DW
-
HP LaserJet Pro MFP M427FDN Drucker
-
HP LaserJet Pro MFP M427FDW Drucker
-
HP LaserJet Pro MFP M521DN
-
HP LaserJet Pro MFP M521DW
 .
.
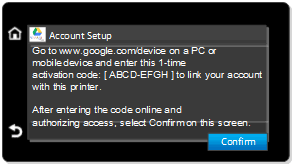
 .
.
 .
.
 , um den Drucker in der Drop-down-Liste auszuwählen.
, um den Drucker in der Drop-down-Liste auszuwählen.
