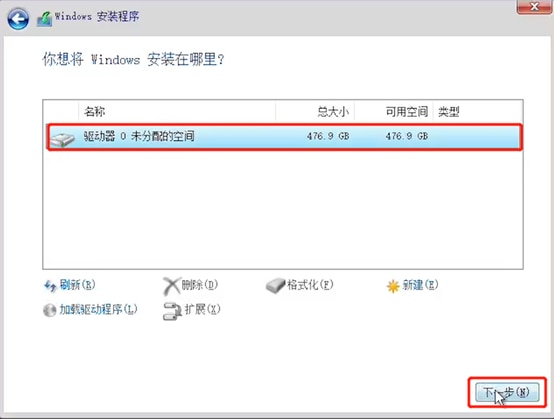安装系统只需要两步
第一步:下载制作Windows安装U盘
第二步:U盘引导安装Windows 10系统

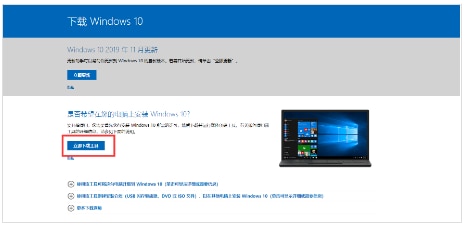

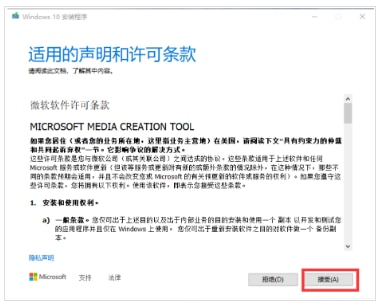

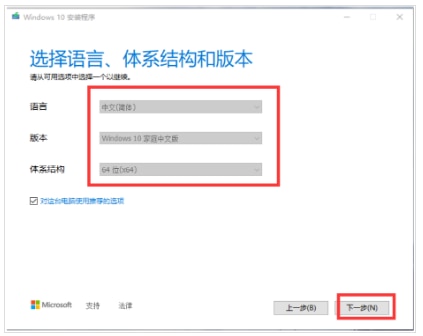
注意:a.选择的版本务必要与预装系统的版本一致,否则无法激活系统
b.非预装Windows 10系统的机器,安装后需要自行准备激活码进行激活



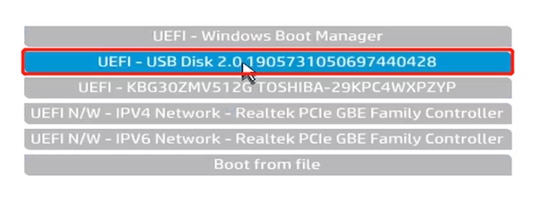
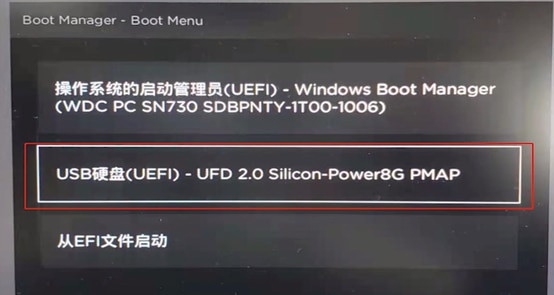

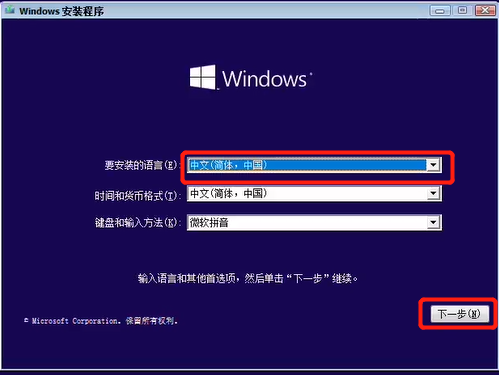
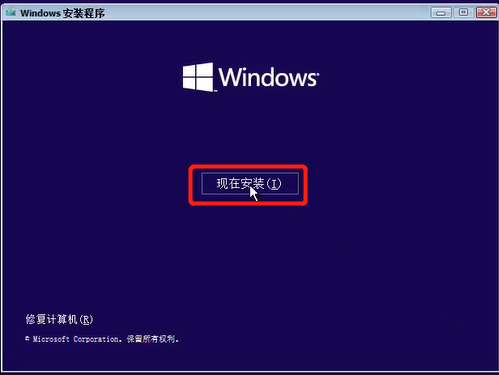
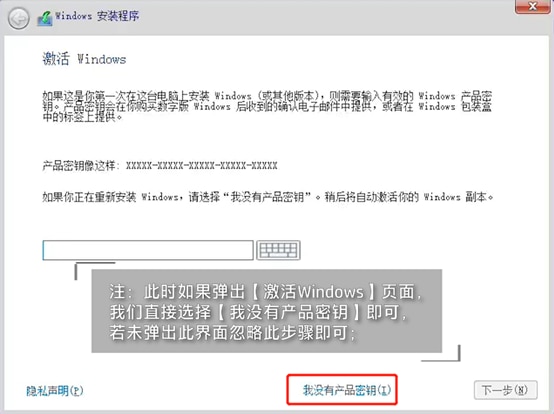
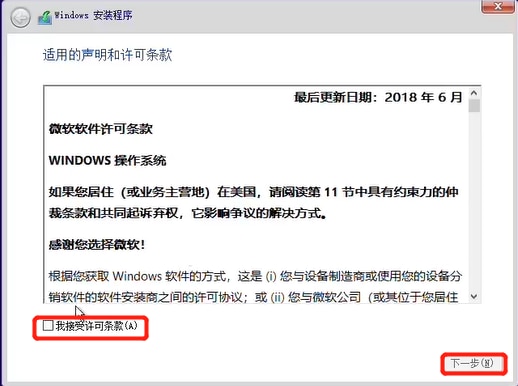

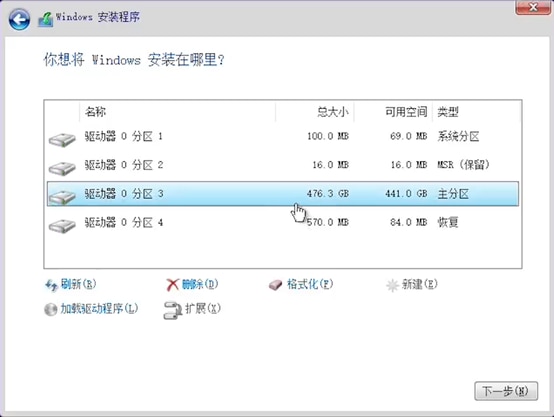
注意:此例中,电脑只有一块C盘(即驱动器0分区3,其他是系统隐藏分区)
a.如果删除现有的分区,请务必先提前备份好重要的数据。
b.建议删除C盘和不到1GB的分区,可以通过总大小和【Windows】的标记来判断哪个盘是C盘。比如上图中,驱动器0分区3是C盘。需要删除驱动器0分区1、2、3、4(分区3是C盘,分区1、2、4不到1GB)。
c.如果有其他分区(比如D、E等盘),其他分区是否需要删除,清理原有数据,视用户实际情况而定。
d. 如果有其他分区(比如D、E等盘),即便不删除分区,分区内安装的软件也无法正常使用。
如果此界面是空的,没有显示硬盘,且机器的cpu是11代以上,可以参考【如何加载硬盘驱动】操作。