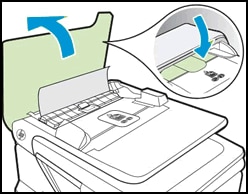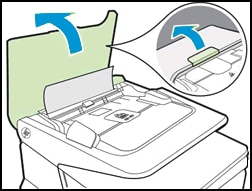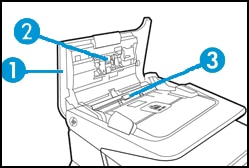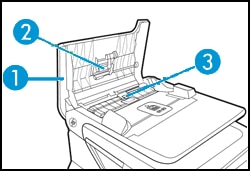This document is for the Officejet Pro 8600 e-All-in-One printers.
The Automatic Document Feeder (ADF) on the printer does not pick up paper. The procedures in this document can help by showing you how to check the paper and clean the ADF mechanism.
Try the following solutions in the order presented to resolve the issue. When one of the solutions resolves the issue, there is no need to continue troubleshooting.
note:Make sure that no more than 50 sheets of paper are loaded in the ADF input tray at one time. If the ADF picks single sheets but does not pick from stacks of paper, make sure you are inserting the proper amount of paper.