Este documento se aplica aos desktops HP e Compaq com Windows 10, Windows 8 e Windows 7.
Este documento fornece informações importantes das quais você deve estar ciente ao conectar monitores e TVs ao seu computador.
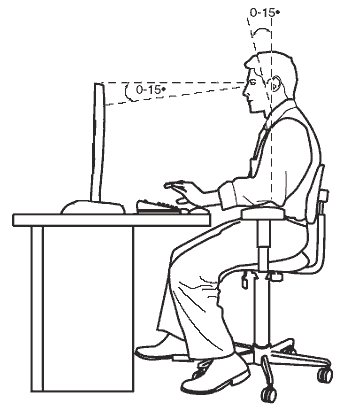



observação:A conexão HDMI também pode transportar áudio. O áudio HDMI se perde durante a utilização de um adaptador ou cabo DVI para HDMI.
observação:Não é possível conectar DVI-D a VGA.
observação:A maioria dos monitores funciona muito bem sem a instalação de softwares por meio do recurso Plug and Play da Microsoft. Contudo, se seu monitor veio com um disco de instalação de software, instale os drivers relacionados ao monitor para ter a melhor experiência.
observação:Se a imagem exibida na TV ou no monitor não couber na tela ou tiver áreas em branco nas laterais da tela, use o recurso de zoom ou proporção da TV ou do monitor. Em TVs, a proporção ou o zoom geralmente está em um botão no controle remoto.