Este documento se aplica às impressoras HP conectadas aos computadores com Windows.
Após conectar o cabo USB à impressora durante a instalação do software da impressora, um destes problemas acontece:
-
A mensagem “Falha na instalação do dispositivo” ou “Dispositivo desconhecido” é exibida no computador.
-
A instalação Plug and Play não inicia.
-
Um X vermelho é exibido no canto inferior direito da tela do computador.
Há várias causas possíveis para um problema de instalação USB.
-
Malware, vírus e algumas barras de ferramentas/plugins de navegador podem interferir na instalação do software. Certifique-se de que seu computador esteja atualizado e protegido contra vírus e malware.
-
Pode haver um problema na conexão USB entre a impressora e o computador.
-
O software completo da HP solicitará a conexão do cabo USB em um determinado momento durante a instalação. Se você conectar o cabo antes da solicitação, um erro poderá ser exibido.
-
Ao conectar o cabo USB à impressora e ao computador, o Windows pode tentar detectar automaticamente e instalar sua impressora com um driver incorporado ao sistema. Se não houver um driver incorporado disponível para sua impressora, um erro poderá ser exibido.

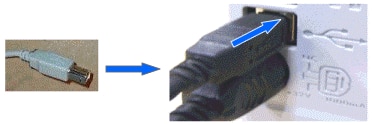
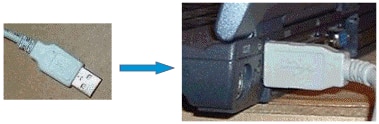

 ao lado das seguintes entradas para expandi-las e procure sua impressora em cada uma das listas:
ao lado das seguintes entradas para expandi-las e procure sua impressora em cada uma das listas:
 ao lado da sua impressora ou a frase
ao lado da sua impressora ou a frase 

