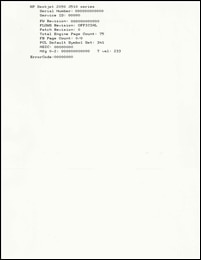Este documento es para las impresoras HP DeskJet 1050, 1050A, 2050 y 2050A Todo-en-Uno.
Impresoras HP DeskJet 1050, 2050 - Aparece el mensaje "Sin papel", la impresora no toma el papel
Problema
La impresora no recoge ni alimenta papel desde la bandeja. Es posible que la impresora emita sonidos como si estuviera imprimiendo, pero el papel no se mueve en su interior.
Cómo usar las soluciones de este documento
Un problema de alimentación de papel puede ocurrir por varios motivos, como por ejemplo rodillos de papel sucios o contaminados, el estado del papel en la bandeja y hasta problemas de software.
Para solucionar el problema, intente cada solución presentada en este documento, y luego use los pasos de esta sección para imprimir un informe de autodiagnóstico. Este paso determina si el hardware del producto funciona correctamente. Una vez que se haya resuelto el problema y el producto imprima el informe de autodiagnóstico correctamente, no necesitará continuar con estos pasos.
El video que sigue muestra cómo imprimir un informe de autodiagnóstico.
nota:El video muestra una HP DeskJet 2050. El exterior de su producto puede no ser exactamente igual, pero los pasos son los mismos.

Si no puede ver el vídeo o desea verlo en otro tamaño, haga clic aquí para reproducirlo en YouTube.
|
Cómo imprimir un informe de autodiagnóstico
|
|
IMPORTANTE: Intente imprimir un informe de autodiagnóstico después de cada solución, incluso si la solución resolvió el problema.
El siguiente video muestra cómo resolver mensajes de error de falta de papel cuando hay papel cargado.
nota:El video muestra una HP DeskJet 2050. El exterior de su producto puede no ser exactamente igual, pero los pasos son los mismos.

Si no puede ver el vídeo o desea verlo en otro tamaño, haga clic aquí para reproducirlo en YouTube.
Solución 1: Efectúe un reinicio
A veces, al reiniciar el producto se puede solucionar el problema de alimentación de papel. Siga estos pasos para realizar un reinicio.
Paso 1: Reinicie la impresora
-
Con la impresora encendida, desconecte el cable de alimentación de la parte posterior de la impresora.
-
Desconecte el cable de alimentación de la toma de pared.
-
Espere al menos 15 segundos.
-
Vuelva a conectar el cable de alimentación a la toma de pared.
-
Vuelva a conectar el cable de alimentación a la impresora.
-
Encienda la impresora.
Paso 2: Imprima un informe de autodiagnóstico
Imprima un informe de autodiagnóstico. Consulte la sección sobre cómo usar estas soluciones al principio de este documento.
-
Si el informe de autodiagnóstico se imprime, intente imprimir el documento original nuevamente. Si el problema se resolvió, no necesita hacer nada más.
-
Si el problema persiste, continúe con la próxima solución.
-
Si el informe de autodiagnóstico no se imprime, continúe con la próxima solución.
Solución 2: Verifique el estado del papel y vuelva a cargarlo
Los problemas de alimentación de papel pueden ocurrir si el papel de la bandeja está sucio, roto, arrugado, húmedo o doblado. La calidad del papel también puede afectar el funcionamiento. Use únicamente papel de buena calidad que cumpla con las especificaciones del producto. Siga estos pasos para verificar el estado del papel.
nota:Para estos pasos, use solamente de 10 a 25 hojas de papel blanco común nuevo.
Paso 1: Verifique el estado del papel
-
Retire la pila de papel de la bandeja.
-
Verifique si hay obstrucciones dentro de la bandeja. Use una linterna para iluminar el mecanismo dentro de la bandeja y, así, asegurarse de que nada impida el paso del papel por los rodillos. Incluso los trozos de papel pequeños pueden causar problemas de alimentación.
nota:
Si hay obstrucciones en el recorrido del papel, vaya a la sección sobre cómo limpiar los rodillos. -
Examine el estado del papel y, luego, reemplace las hojas rotas, sucias, onduladas, arrugadas o dobladas.
-
Asegúrese de que todo el papel de la pila sea del mismo tipo y tamaño. Nunca cargue varios tipos de papel en la bandeja. El producto solo puede procesar un tipo de papel a la vez.
-
Apoye la pila de papel sobre una superficie plana para alinear los bordes.
-
Asegúrese de que la pila de papel contenga no menos de 10 hojas, pero no más de 25.
nota:
Para seguir estos pasos, use solamente entre 10 y 25 hojas de papel. Una vez que el problema se haya resuelto, puede volver a cargar papel según las especificaciones de capacidad de la bandeja de su producto.
Paso 2: Vuelva a cargar el papel
-
Deslice la guía de ancho del papel hasta su posición de apertura máxima.
-
Cargue una pila de papel normal de 216 x 279 mm (8,5 x 11 pulgadas) en la bandeja de papel, con la cara de impresión hacia abajo. Deslice la pila de papel hacia adentro hasta que se detenga.
-
Deslice la guía de ancho del papel ajustándola contra el papel.Figura : Cargue papel y luego ajuste la guía de ancho del papel
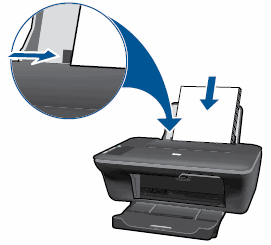
Paso 3: Imprima un informe de autodiagnóstico
Imprima un informe de autodiagnóstico. Consulte la sección sobre cómo usar estas soluciones al principio de este documento.
-
Si el informe de autodiagnóstico se imprime, intente imprimir el documento original nuevamente. Si el problema se resolvió, no necesita hacer nada más.
-
Si el problema persiste, continúe con la próxima solución.
-
Si el informe de autodiagnóstico no se imprime, continúe con la próxima solución.
Solución 3: Limpie los rodillos de recolección de papel
Es posible que la suciedad o residuos de papel en los rodillos dentro del producto causen problemas de alimentación del papel. Siga estos pasos para limpiar los rodillos.
Paso 1: Limpie los rodillos de recolección de papel
-
Apague la impresora.
-
Desconecte el cable de alimentación de la parte posterior de la impresora.
-
Levante la bandeja de entrada.

-
Retire la protección de la bandeja de entrada hacia atrás y sosténgala para poder ver adentro.
nota:
Si su impresora no tiene una protección de la bandeja de entrada, avance al paso siguiente.
-
Mire hacia abajo por la bandeja de entrada abierta y busque los rodillos de recolección de papel de color gris. Quizás necesite utilizar una linterna para iluminar el área.

-
Humedezca un hisopo de algodón largo con agua embotellada o destilada y luego escurra el exceso de agua.
-
Presione el hisopo contra los rodillos y gírelos hacia arriba con los dedos. Presione con moderación para retirar el polvo o la suciedad acumulados.
-
Deje que los rodillos se sequen entre 10 y 15 minutos.
-
Vuelva a conectar el cable de alimentación a la parte posterior de la impresora.
-
Encienda la impresora.
Paso 2: Imprima un informe de autodiagnóstico
Imprima un informe de autodiagnóstico. Consulte la sección sobre cómo usar estas soluciones al principio de este documento.
-
Si el informe de autodiagnóstico se imprime, intente imprimir el documento original nuevamente. Si el problema se resolvió, no necesita hacer nada más.
-
Si el informe de autodiagnóstico se imprime pero el documento original no, continúe con la próxima solución en este documento.
-
Si el informe de autodiagnóstico no se imprime, intente imprimirlo otra vez. Escuche si los rodillos de goma de recolección de papel se mueven; debería poder escucharlos cuando giran. Luego, intente empujar lentamente el papel más adentro, hasta que el rodillo lo recoja. Tenga cuidado de no empujarlo demasiado ya que se podría producir un atasco de papel.
-
Si el informe de autodiagnóstico no se imprime al empujar el papel hacia adentro con suavidad, repita los pasos anteriores para volver a limpiar los rodillos. Si luego de varias limpiezas, el problema continúa, omita la próxima solución de este documento y lleve el producto al servicio técnico.
-
Si el informe de autodiagnóstico se imprime al empujar el papel hacia adentro con cuidado, trate de imprimir el documento original nuevamente. Es posible que el papel no se haya cargado lo suficientemente dentro del producto. Si el problema se resolvió, no necesita hacer nada más.
-
Si el papel sólo entra en el producto cuando lo empuja, repita los pasos anteriores para volver a limpiar los rodillos. Si luego de varias limpiezas, el problema continúa, omita la próxima solución de este documento y lleve el producto al servicio técnico.
-
Solución 4: Limpie los rodillos desde el panel de control de la impresora
Antes de iniciar el proceso de limpieza de manchas de tinta, debe limpiar los rodillos desde el panel de control de la impresora.
Paso 1: Limpie los rodillos desde el panel de control de la impresora
Siga estos pasos para limpiar los rodillos desde el panel de control de la impresora.
-
Presione el botón de Encendido para encender la impresora.
-
Retire el papel de la bandeja de entrada.
-
Pulse y mantenga presionado el botón de Encendido, presione el botón Cancelar tres veces, presione el botón Iniciar copia color siete veces y luego suelte el botón de Encendido.
-
La impresora emitirá ruidos durante aproximadamente un minuto. Espere hasta que la impresora deje de hacer ruidos.
Paso 2: Inicie el proceso de limpieza de manchas de tinta desde el panel de control de la impresora
Siga estos pasos para limpiar las manchas de tinta.
-
Presione el botón de Encendido para encender la impresora.
-
Cargue papel en la bandeja de entrada.
-
Pulse y mantenga presionado el botón de Encendido, presione el botón Cancelar tres veces, presione el botón Iniciar copia color ocho veces y luego suelte el botón de Encendido.
-
La impresora cargará una página lentamente. La impresora emitirá algunos ruidos durante aproximadamente un minuto. Espere hasta que la página salga de la impresora.
Paso 3: Imprima un informe de autodiagnóstico
Imprima un informe de autodiagnóstico. Consulte la sección sobre cómo usar estas soluciones al principio de este documento.
-
Si el informe de autodiagnóstico se imprime, intente imprimir el documento original nuevamente. Si el problema se resolvió, no necesita hacer nada más.
-
Si el informe de autodiagnóstico se imprime pero el documento original no, continúe con la próxima solución en este documento.
-
Si el informe de autodiagnóstico no se imprime, intente imprimirlo otra vez. Escuche si los rodillos de goma de recolección de papel se mueven; debería poder escucharlos cuando giran. Luego, intente empujar lentamente el papel más adentro, hasta que el rodillo lo recoja. Tenga cuidado de no empujarlo demasiado ya que se podría producir un atasco de papel.
-
Si el informe de autodiagnóstico no se imprime al empujar el papel hacia adentro con suavidad, repita los pasos anteriores para volver a limpiar los rodillos. Si luego de varias limpiezas, el problema continúa, omita la próxima solución de este documento y lleve el producto al servicio técnico.
-
Si el informe de autodiagnóstico se imprime al empujar el papel hacia adentro con cuidado, trate de imprimir el documento original nuevamente. Es posible que el papel no se haya cargado lo suficientemente dentro del producto. Si el problema se resolvió, no necesita hacer nada más.
-
Si el papel sólo entra en el producto cuando lo empuja, repita los pasos anteriores para volver a limpiar los rodillos. Si luego de varias limpiezas, el problema continúa, omita la próxima solución de este documento y lleve el producto al servicio técnico.
-
Solución 5: Ajuste la configuración del papel en el controlador de impresión
Es posible que el producto no recoja papel si el tipo y tamaño de papel de la bandeja no coinciden con la configuración de tipo y tamaño del controlador de impresión. Esta función del producto lo ayuda a no desperdiciar tinta y papel si la impresión no queda como esperaba.
-
Vuelva al documento que intentaba imprimir cuando se produjo el error.
-
Haga clic en Archivo y luego en Imprimir. Se abrirá el cuadro de diálogo Imprimir.Figura : Haga clic en Archivo y, luego, en Imprimir
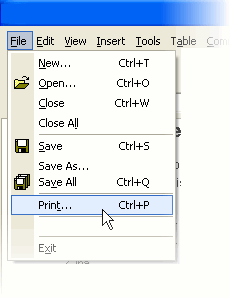
-
Seleccione su producto, y luego haga clic en Propiedades. Se abrirá el cuadro de diálogo Propiedades de la impresora.
-
Haga clic en la ficha Papel/Calidad.
-
En la lista desplegable Papel, seleccione el tipo de papel que coincida con el papel cargado en el producto.
-
Haga clic en la ficha Avanzadas. Se abrirá el cuadro de diálogo Opciones avanzadas.
-
En la lista desplegable Papel/Salida, asegúrese de que la opción seleccionada coincida con el tamaño del papel. Por ejemplo, si tiene papel Legal cargado en su producto, seleccione Legal 8,5 x 14 pulgadas.
-
Haga clic en Aceptar y luego vuelva a hacer clic en Aceptar para aplicar la configuración.
-
Haga clic en OK en el cuadro de diálogo Imprimir para empezar el trabajo de impresión.
-
Si el documento se imprime, el problema está resuelto y no necesita hacer nada más.
-
Si el documento se imprime en papel blanco normal, pero no en papel especial, no necesita hacer nada más. Es posible que el problema se relacione con el tipo de papel que quiso utilizar para imprimir, o que sea un problema de conectividad. Revise las secciones Causa y Prevención al final de este documento para ver otras posibilidades.
-
Si el documento no se imprime, continúe con la siguiente solución.
Solución 6: Lleve el equipo Todo-en-Uno al servicio técnico
Si el producto imprimió un informe de autodiagnóstico con papel blanco común, la impresora funciona y no es necesario reemplazarla. Es posible que sea otra la causa del problema, como la conectividad, la configuración del controlador de impresión, el uso de papel especial, papel fotográfico con la cara brillante hacia arriba, o papel con textura resbaladiza o dañado. Consulte las siguientes secciones para conocer las causas más comunes y ver cómo prevenir el problema.
Repare o reemplace su producto HP si el problema persiste después de completar todos los pasos anteriores.
Vaya a la sección de Contacto con el Soporte al cliente de HP para programar una reparación o sustitución. Si se encuentra en Asia Pacífico, se le dirigirá a un centro de servicio local en su área.
Para confirmar el estado de su garantía, vaya a Verificación de la garantía de impresoras HP. Podría cobrarse una tarifa de reparación para productos fuera de garantía.
 IMPORTANTE: Solo lleve a reparar el producto si ya ha probado todas las soluciones anteriores y el producto aún no imprime una página de autodiagnóstico en papel blanco común.
IMPORTANTE: Solo lleve a reparar el producto si ya ha probado todas las soluciones anteriores y el producto aún no imprime una página de autodiagnóstico en papel blanco común.
Prevención de problemas de alimentación de papel
Siga estas pautas para evitar problemas de alimentación de papel:
-
Cargue un mínimo de 10 hojas en la bandeja, pero no la sobrecargue.
-
Cargue el papel correctamente y empújelo dentro de la bandeja hasta que se detenga.
-
Cargue sólo un tipo de papel en la bandeja.
-
Conserve el papel en un lugar fresco y seco.
-
Sólo use papel limpio y nuevo en la bandeja.
-
Cambie el papel si lleva mucho tiempo en la bandeja de fotos. Evite imprimir sobre papel cubierto de polvo.
-
Espere a que el producto complete un trabajo o a que muestre un mensaje “Sin papel” antes de volver a cargar papel.
Causa
Cualquiera de los siguientes problemas puede producir este error:
-
Las bandejas de papel están vacías o sobrecargadas.
-
El papel tiene ondulaciones.
-
La hoja no se cargó con la cara de impresión o la cara brillante hacia abajo. El papel fotográfico siempre debe cargarse con la cara más áspera hacia arriba.
-
El papel es demasiado resbaloso para el producto.
-
Es posible que los rodillos de alimentación no puedan recoger el papel.
-
La guía de ancho de papel está demasiado apretada contra la pila de papel.
-
La bandeja no está completamente insertada en el producto.
-
La configuración del papel en el controlador de impresión no coincide con el papel cargado en la bandeja.
-
Los rodillos de alimentación de goma están cubiertos de polvo.
Ingrese un tema para buscar en nuestra biblioteca de conocimientos
¿Con qué podemos ayudarle?
¿Necesita ayuda?
 ) y el botón Iniciar copia color (
) y el botón Iniciar copia color ( ) hasta que el producto haga algún ruido.
) hasta que el producto haga algún ruido.