Dieses Dokument gilt für All-in-One-Drucker der Modellreihen HP Officejet 6500 und HP Officejet Wireless.
HP OfficeJet 6500 Drucker - Probleme beim Drucken mit schwarzer Tinte und andere Probleme in Bezug auf die Druckqualität
Die Qualität eines gedruckten Dokuments oder Fotos entspricht nicht den Erwartungen. Die Verfahren in diesem Dokument sollten bei gestreiften oder verblassten Druckausgaben, Druckausgaben ohne Schwarz oder eine andere Farbe, Dokumenten mit verwischtem oder unscharfem Text, mit verschmierter Tinte oder Tintenstreifen und anderen Problemen mit der Druckqualität hilfreich sein.
Schritt 1: Verwenden von Original HP Patronen
HP empfiehlt, nur Original HP Tinten- oder Tonerverbrauchsmaterialien zu verwenden. HP kann die Qualität und die Zuverlässigkeit von nicht von HP stammenden bzw. von nachgefüllten Patronen nicht garantieren. Wenn Sie keine Original HP Patronen verwenden, beheben die Schritte in diesem Dokument das Problem möglicherweise nicht. Um die Echtheit der Druckpatronen zu überprüfen, rufen Sie die HP Fälschungsschutz-Webseite auf (in englischer Sprache).
Erwerben Sie Ersatzdruckpatronen und andere Verbrauchsmaterialien bei HP Store oder einem lokalen Einzelhändler.
Schritt 2: Abschließen der automatischen Wartung
Einige Probleme mit der Druckqualität, die bei einer neu eingesetzten Druckpatrone auftreten, werden mit der integrierten automatischen Wartungsroutine des Druckers behoben. Sie können nichts tun, um die automatische Wartung auszulösen oder zu beschleunigen. Lassen Sie den Drucker einfach einige Stunden lang ruhen und versuchen Sie dann erneut zu drucken.
-
Wenn das Problem durch das Warten auf den Abschluss der automatischen Wartung behoben wurde, müssen Sie nicht mit der Fehlerbehebung fortfahren.
-
Wenn das Problem durch das Warten auf den Abschluss der automatischen Wartung nicht behoben wurde, fahren Sie mit der nächsten Lösung fort.
Schritt 3: Papier überprüfen
Papierqualität und Papiertyp können den Druckauftrag beeinflussen. Verwenden Sie die folgenden Richtlinien, um sicherzustellen, dass das Papier geeignet ist. Wenn dies nicht der Fall ist, legen Sie einen geeigneten Papiertyp ein.
-
Legen Sie das Papier mit der zu bedruckenden Seite nach unten in das Zufuhrfach ein. Viele Papiersorten haben eine bedruckbare und eine nicht bedruckbare Seite, z. B. Fotopapier und Umschläge. Normalerweise ist die glattere Seite die zu bedruckende Seite und manchmal trägt die nicht zum Bedrucken vorgesehene Seite das Logo des Papierherstellers.
-
Verwenden Sie kein zerknittertes oder gewelltes Papier. Verwenden Sie nur sauberes, knitterfreies Papier.
-
Verwenden Sie die richtige Papiersorte für das Projekt.
-
Normalpapier mit ColorLok-Technik ist für die meisten Textdokumente gut geeignet. Papier mit ColorLok-Technik ist dem Branchenstandard entsprechendes Papier, das für Tinten von HP gut geeignet ist.
-
Für Dokumente mit einem dichten Druckbild, z. B. kontrastreiche Grafiken oder Fotos, sollten Sie für optimale Ergebnisse HP Advanced-Fotopapier verwenden.
-
Manche Papiersorten nehmen Tinte möglicherweise nicht so gut auf wie andere. Wenn die Druckausgaben häufig verschmiert sind, stellen Sie sicher, dass Sie die empfohlene Papiersorte verwenden.
-
-
Lagern Sie Fotopapier in der Originalverpackung in einem wiederverschließbaren Kunststoffbeutel. Lagern Sie das Papier auf einer ebenen Fläche an einem kühlen, trockenen Ort. Legen Sie 10 bis 20 Blätter des Fotopapiers erst direkt vor dem jeweiligen Druckauftrag ein und verstauen Sie das unbenutzte Papier wieder in der Verpackung.
-
Probieren Sie eine andere Papiersorte aus. Dadurch können Sie ermitteln, ob das Problem mit dem Papier zusammenhängt.
Hinweis:Die Verwendung von ungeeignetem Papier resultiert normalerweise in senkrechten Streifen auf Ausdrucken (wenn das Problem beim Kopieren auftritt, wird es normalerweise durch ein verunreinigtes Scannerglas verursacht). Ersetzen Sie keine Druckpatronen, um ein Problem mit senkrechten Streifen zu beheben.
|
Beispiele für waagerechte und senkrechte Streifen auf dem Ausdruck
|
|
|
Abbildung : Waagerechte Streifen im Ausdruck
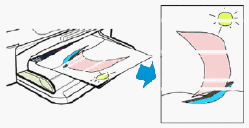
|
Abbildung : Senkrechte Streifen im Ausdruck
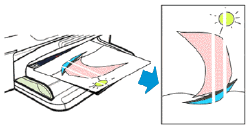
|
|
Fahren Sie mit den folgenden Schritten zur Fehlerbehebung fort, wenn Ihr Ausdruck waagerechte Streifen oder neben senkrechten Streifen noch weitere Probleme mit der Druckqualität aufweist.
|
Tauschen Sie zum Beheben von Problemen mit vertikalen Streifen keine Druckpatronen aus. Überprüfen Sie stattdessen wie oben in diesem Dokument beschrieben das Papier oder suchen Sie ein Dokument, in dem dieses Problem behandelt wird. Streifen auf Kopien können häufig durch das Reinigen des Scannerglases behoben werden.
|
Nachdem Sie die oben aufgeführten Richtlinien befolgt haben, versuchen Sie erneut zu drucken.
Schritt 4: Überprüfen der Druckeinstellungen
Überprüfen Sie die Druckeinstellungen, um sicherzustellen, dass sie für den Druckauftrag geeignet sind.
Schritt 5: Überprüfen der geschätzten Tintenfüllstände
Ein niedriger Tintenfüllstand kann zu ungenügender Druckqualität beitragen. Führen Sie diese Schritte aus, um die Tintenfüllstände zu überprüfen und dann je nach Ergebnis fast leere oder leere Druckpatronen zu ersetzen.
Hinweis:Die Warnmeldungen und die Hinweise in Bezug auf die Tintenfüllstände sind lediglich Schätzwerte, die der besseren Planung dienen. Wenn niedrige Tintenfüllstände angezeigt werden, empfiehlt es sich, eine Ersatztintenpatrone bereitzuhalten, damit keine Verzögerungen beim Drucken auftreten. Sie müssen Tintenpatronen erst ersetzen, wenn die Druckqualität nicht mehr ausreichend ist.
Überprüfen Sie die geschätzten Tintenfüllstände auf der Startseite des Bedienfelds des Druckers.
-
Sehen Sie sich die geschätzten Tintenfüllstände auf der Startseite auf dem Bedienfeld des Druckers an. Auf dem Bedienfeld werden die Tintenfüllstände als „Eimer“-Symbole über jeder Farbmarkierung angezeigt.Abbildung : Anzeige für geschätzte Tintenfüllstände auf dem Bedienfeld des Druckers
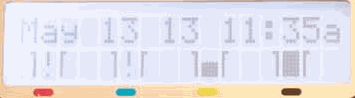
-
Identifizieren Sie fast leere oder leere Tintenpatronen:
-
Ein Ausrufezeichen (!) im Eimer zeigt eine fast leere oder leere Tintenpatrone für die Farbmarkierung unter dem Eimer an.
-
Für ausreichend volle Tintenpatronen wird der geschätzte Tintenfüllstand im Eimer über der jeweiligen Farbmarkierung angezeigt: Cyan, Magenta, Gelb und Schwarz.
-
-
Wenn keine der Tintenpatronen nur noch wenig Tinte enthält, müssen Sie sie noch nicht austauschen. Fahren Sie mit der nächsten Lösung in diesem Dokument fort.
-
Wenn mindestens eine der Tintenpatronen nur noch wenig Tinte enthält, fahren Sie mit dem nächsten Schritt fort, um sie auszutauschen.
Schritt 6: Austauschen von leeren Druckpatronen
Sehen Sie das Video an oder verwenden Sie die folgenden Schritte, um eine leere Druckpatrone zu ersetzen.
Video: Ersetzen einer Druckpatrone
Im folgenden Video wird dargestellt, wie Sie eine Tintenpatrone ersetzen.
.
Wenn bei der Wiedergabe des Videos Probleme auftreten oder Sie das Video in einer anderen Größe ansehen möchten, klicken Sie hier, um das Video auf YouTube abzuspielen.
-
Drücken Sie die Netztaste, um den Drucker einzuschalten, wenn er nicht bereits eingeschaltet ist.
-
Öffnen Sie die Zugangsklappe zu den Tintenpatronen. Der Druckschlitten fährt zur Mitte des Druckers. Warten Sie, bis der Druckschlitten zum Stillstand kommt, bevor Sie fortfahren.Abbildung : Öffnen der Zugangsklappe zu den Tintenpatronen
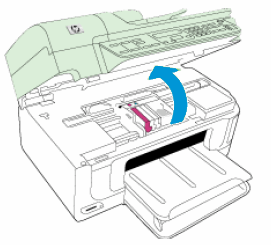
-
Drücken Sie auf die Lasche an der Vorderseite der Tintenpatrone und ziehen Sie die Tintenpatrone dann aus ihrem Steckplatz heraus.Abbildung : Tintenpatrone aus ihrem Steckplatz entfernen

Vorsicht:
Heben Sie die graue Verriegelung neben dem Schlitten nicht an, um die Tintenpatronen einzusetzen. Wenn Sie dies tun, kann es dazu führen, dass die Tintenpatronen nicht korrekt sitzen und Druckprobleme verursachen. Die Verriegelung muss in der unteren Position bleiben, damit die Tintenpatronen richtig eingesetzt werden können. -
Ziehen Sie den orangefarbenen Abziehstreifen an der neuen Tintenpatrone gerade nach hinten, um die Kunststoffverpackung zu entfernen.Abbildung : Entfernen der Kunststoffverpackung
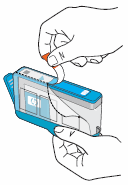
-
Drehen Sie die orangefarbene Kappe gegen den Uhrzeigersinn, um sie zu entfernen.Abbildung : Entfernen der orangefarbenen Kappe
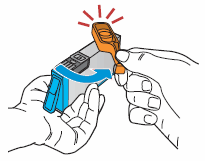
-
Schieben Sie die Tintenpatrone in den richtigen Steckplatz und achten Sie darauf, dass die Kontakte zum Druckkopf zeigen. Die farbkodierten Symbole auf der Tintenpatrone und im Druckkopf geben den richtigen Steckplatz an.Abbildung : Einsetzen der Tintenpatrone

-
Drücken Sie die Tintenpatrone nach unten, bis sie fest einrastet.Abbildung : Drücken der Tintenpatrone in den Steckplatz
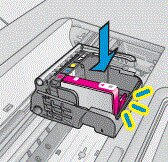
-
Wiederholen Sie diese Schritte für jede weitere Tintenpatrone, die Sie ersetzen möchten.
-
Schließen Sie die Zugangsklappe zu den Tintenpatronen. Der Schlitten fährt zur rechten Seite des Druckers.
Schritt 7: Drucken eines Druckqualitätsdiagnoseberichts
Führen Sie diese Schritte aus, um eine Testseite zu drucken und dann die Ergebnisse auszuwerten.
-
Drücken Sie auf dem Bedienfeld des Geräts die Taste Einrichten (
 ), bis Bericht drucken angezeigt wird, und drücken Sie dann OK.
), bis Bericht drucken angezeigt wird, und drücken Sie dann OK.
-
Drücken Sie den Rechtspfeil (
 ), um Druckqualitätsbericht auszuwählen, und drücken Sie dann OK. Der Bericht wird gedruckt.
Abbildung : Beispiel für einen Druckqualitätsbericht
), um Druckqualitätsbericht auszuwählen, und drücken Sie dann OK. Der Bericht wird gedruckt.
Abbildung : Beispiel für einen Druckqualitätsbericht
Schritt 8: Überprüfen der Testseite auf Fehler
Überprüfen Sie die Diagnosebereiche des Druckqualitätsberichts auf Fehler. Fehler im Bericht können dabei helfen, das Problem mit der Druckqualität zu diagnostizieren und es dann zu beheben.
-
Mustertext
-
Ausrichtungsmuster
-
Farbbalken
Abbildung : Diagnosebereiche des Druckqualitätsberichts
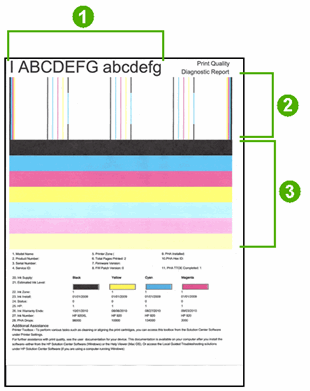
Allgemein gilt, dass alle Farbbalken vorhanden, ohne Streifen und über die gesamte Breite der Seite gleichmäßig gefärbt sind, wenn der Drucker und die Druckpatronen einwandfrei funktionieren. Der schwarze Text auf der Seite weist keine Tintenstreifen auf.
In der folgenden Tabelle finden Sie Beispiele für Fehler, die in einem Druckqualitätsdiagnosebericht vorliegen können. Diese Beispiele umfassen nicht alle, jedoch die gängigsten Probleme.
|
Beispiele für Fehler im Druckqualitätsdiagnosebericht
|
|
|
Fehler
|
Beispiel
|
|
Text in einer großen Schriftart ist an einem Ende ausgefranst (mögliches Druckpatronen- oder Druckkopfproblem)
|

|
|
Unregelmäßig gestreifte oder blasse Farbbalken (mögliches Druckpatronen- oder Druckkopfproblem)
|

|
|
Verzerrte Farbbalken (mögliches Druckpatronen- oder Druckkopfproblem)
|

|
|
Durch die Farbbalken ziehen sich andersfarbige Streifen (mögliches Druckpatronen- oder Druckkopfproblem)
|

|
|
Durch die Farbbalken ziehen sich gleichmäßige weiße Streifen (mögliches Druckpatronen- oder Druckkopfproblem)
|

|
|
(Schwarze) Farbe fehlt vollständig (mögliches Druckpatronen- oder Druckkopfproblem)
|

|
|
Seite ist leer oder fast leer (mögliches Druckpatronen- oder Druckkopfproblem)
|
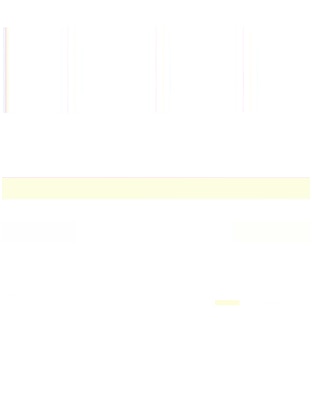
|
|
Stufige Ausrichtungsmuster (mögliches Ausrichtungsproblem)
|

|
-
Wenn Sie mindestens einen Fehler auf dem Druckqualitätsdiagnosebericht sehen, fahren Sie mit den nächsten Schritten fort.
-
Wenn Sie keine Fehler im Druckqualitätsdiagnosebericht erkennen, funktionieren der Druckmechanismus und das Tintensystem einwandfrei. In diesem Fall müssen Sie nicht mit den weiteren Schritten zur Fehlerbehebung in diesem Dokument fortfahren. Sollte die Qualität der Ausdrucke jedoch weiterhin unzureichend sein, probieren Sie folgende allgemeine Methoden aus, um die Druckqualität zu verbessern:
-
Vergewissern Sie sich, dass das Bild, das Sie drucken, über eine genügend hohe Auflösung verfügt. Vergrößerte Bilder können undeutlich oder verschwommen erscheinen.
-
Wenn das Problem nur innerhalb eines schmalen Bereichs am Rand des Ausdrucks auftritt, drehen Sie das Bild mit der Software, die Sie mit dem Drucker installiert haben, oder mit einem anderen Programm um 180 Grad. Möglicherweise tritt das Problem auf der anderen Seite des Ausdrucks nicht auf.
-
Lassen Sie Druckpatronen nicht über einen längeren Zeitraum außerhalb des Druckers.
-
Drücken Sie zum Ausschalten des Druckers stets die Netztaste. Damit schützen Sie die Druckpatronen vor dem Austrocknen.
-

|
Nur Windows: Wenn sinnloser, ungeordneter oder unlogischer Text gedruckt wird oder die Druckausgaben nicht vollständig sind und Text oder Grafiken fehlen, gehen Sie zu Unter Windows werden zahlreiche Seiten mit eigenartigen oder sinnlosen Zeichen gedruckt.
|
Schritt 9: Sicherstellen, dass die Druckpatronen ordnungsgemäß entlüftet werden und richtig eingesetzt sind
Wenn die Entlüftung an der Oberseite der Druckpatrone verstopft oder blockiert ist, funktioniert die Druckpatrone möglicherweise nicht ordnungsgemäß. Führen Sie diese Schritte aus, um sicherzustellen, dass die Druckpatronen ordnungsgemäß entlüftet werden und richtig eingesetzt sind.
-
Wenn der Drucker noch nicht eingeschaltet ist, drücken Sie die Netztaste, um ihn einzuschalten.
-
Öffnen Sie die Zugangsklappe zu den Tintenpatronen.Abbildung : Öffnen der Zugangsklappe zu den Tintenpatronen
 Der Druckschlitten fährt zur Mitte des Druckers. Warten Sie, bis der Druckschlitten zum Stillstand kommt und keine Geräusche mehr verursacht, bevor Sie fortfahren.
Der Druckschlitten fährt zur Mitte des Druckers. Warten Sie, bis der Druckschlitten zum Stillstand kommt und keine Geräusche mehr verursacht, bevor Sie fortfahren. -
Drücken Sie auf die Verriegelung an der Vorderseite einer der Tintenpatronen, um sie freizugeben, und nehmen Sie diese anschließend aus der Halterung.Abbildung : Tintenpatrone entfernen

Vorsicht:
Heben Sie nicht die graue Verriegelung neben dem Druckerschlitten an, um die Tintenpatrone herauszunehmen. Wenn Sie dies tun, kann es dazu führen, dass die Tintenpatronen nicht korrekt sitzen und Druckprobleme verursachen. -
Untersuchen Sie den Entlüftungsbereich über dem HP Logo an der Oberseite der Tintenpatrone.Abbildung : Entlüftungsbereich an der Tintenpatrone

-
Wenn sich an der Tintenpatrone noch die orangefarbene Abziehlasche befindet, ziehen Sie sie ab.Abbildung : Orangefarbene Abziehlasche

-
Wenn die Entlüftungsöffnung verstopft ist, verwenden Sie eine gerade Nadel, um überschüssigen Klebstoff vorsichtig von der Entlüftungsöffnung zu entfernen.
-
Verstopfte Entlüftungsöffnung
-
Vorsichtiges Entfernen von überschüssigem Klebstoff mit einer Nadel von der Entlüftungsöffnung
-
Freie Entlüftungsöffnung
Abbildung : Reinigen der verstopften Entlüftungsöffnung mit einer Nadel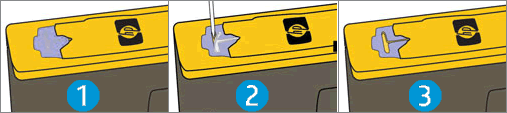
-
-
Schieben Sie die Tintenpatrone in den richtigen Steckplatz und achten Sie darauf, dass die Kontakte zum Druckkopf zeigen. Die farbkodierten Symbole auf der Tintenpatrone und im Druckkopf geben den richtigen Steckplatz an.Abbildung : Einsetzen der Tintenpatrone

-
Drücken Sie die Tintenpatrone nach unten, bis sie fest einrastet.Abbildung : Drücken der Tintenpatrone in den Steckplatz
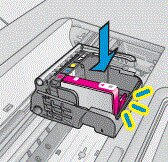
-
Wiederholen Sie diese Schritte, um die Entlüftungsöffnungen aller Tintenpatronen zu untersuchen.
-
Stellen Sie sicher, dass alle Tintenpatronen fest in ihrem Steckplatz sitzen. Streichen Sie mit dem Finger über die Oberseiten der Tintenpatronen und achten Sie darauf, ob eine hervorsteht. Wenn dies der Fall ist, drücken Sie fest auf die Tintenpatrone, bis sie einrastet.
-
Schließen Sie die Zugangsklappe zu den Tintenpatronen.
-
Versuchen Sie erneut, den Druckauftrag auszuführen.
Schritt 10: Verwenden eines automatisierten Hilfsprogramms zum Reinigen des Druckkopfs
Führen Sie diese Schritte aus, um den Druckkopf zu reinigen.
Hinweis:Wenn der Druckkopf stark blockiert ist, müssen Sie ihn möglicherweise mehrmals reinigen, um die normale Druckqualität wiederherzustellen.
-
Legen Sie unbenutztes, weißes Normalpapier im Format US-Letter, A4 oder US-Legal in das Zufuhrfach ein.
-
Drücken Sie die Taste "Einrichten" (
 ).
).
-
Drücken Sie den Abwärtspfeil (
 ), um Extras auszuwählen, und drücken Sie dann OK.
), um Extras auszuwählen, und drücken Sie dann OK.
-
Drücken Sie den Abwärtspfeil (
 ), um Druckkopf reinigen auszuwählen, und drücken Sie dann OK. Der Drucker reinigt den Druckkopf und druckt dann eine Testseite.
), um Druckkopf reinigen auszuwählen, und drücken Sie dann OK. Der Drucker reinigt den Druckkopf und druckt dann eine Testseite.
Hinweis:
Während des Reinigungsvorgangs auftretende mechanische Geräusche sind normal. -
Untersuchen Sie die Testseite auf die Druckqualität. Wiederholen Sie ggf. den Reinigungsvorgang, wenn Sie eine Verbesserung feststellen. Manchmal muss der Drucker mehrfach gereinigt werden.
-
Recyceln oder entsorgen Sie die Testseite.
-
Wenn der Reinigungsvorgang abgeschlossen ist, drücken Sie eine beliebige Taste auf dem Bedienfeld, um zum Menü Extras zurückzukehren.
-
Richten Sie den Drucker erneut aus.
Vorsicht:Schalten Sie den Drucker niemals aus, wenn keine Tintenpatronen eingesetzt sind. Um zu verhindern, dass Probleme auftreten, die ein Reinigen des Druckkopfs erfordern oder das Tintensystem beschädigen können, ersetzen Sie Tintenpatronen immer schnellstmöglich und schalten Sie den Druckers immer mit der Netztaste aus.
Schritt 11: Verwenden eines automatisierten Hilfsprogramms zum Ausrichten des Druckers
Wenn Sie im Druckqualitätsdiagnosebericht Fehler gefunden haben, führen Sie diese Schritte aus, um den Druckkopf auszurichten.
-
Legen Sie unbenutztes, weißes Normalpapier im Format US-Letter, A4 oder US-Legal in das Hauptfach ein.
-
Drücken Sie auf dem Bedienfeld des Produkts wiederholt die Taste Einrichten (
 ), bis Extras angezeigt wird, und drücken Sie dann OK.
), bis Extras angezeigt wird, und drücken Sie dann OK.
-
Drücken Sie den Rechtspfeil (
 ), um Drucker ausrichten auszuwählen, und drücken Sie dann OK. Der Drucker führt eine Druckerausrichtung durch und druckt eine Ausrichtungsseite.
Abbildung : Beispiel für eine Ausrichtungsseite
), um Drucker ausrichten auszuwählen, und drücken Sie dann OK. Der Drucker führt eine Druckerausrichtung durch und druckt eine Ausrichtungsseite.
Abbildung : Beispiel für eine Ausrichtungsseite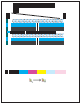
Hinweis:
Während der Ausrichtung auftretende mechanische Geräusche sind normal. -
Drücken Sie die Taste „Zurück“ (
 ), um zum Hauptbildschirm zurückzukehren, und recyceln oder entsorgen Sie dann die Ausrichtungsseite.
), um zum Hauptbildschirm zurückzukehren, und recyceln oder entsorgen Sie dann die Ausrichtungsseite.
Schritt 12: Überprüfen des Garantiestatus des Druckkopfs
Allgemein gilt: Wenn Ihr Drucker von der Garantie abgedeckt wird, fällt auch der Druckkopf unter die Garantie. Wenn HP außerdem den Druckkopf ausgetauscht hat oder Sie einen Ersatzdruckkopf gekauft haben, wird der Ersatzdruckkopf 90 Tage lang von der Garantie abgedeckt, unabhängig von der Garantie des Druckers. Wenn Sie nicht genau wissen, ob Ihr Druckkopf unter Garantie steht, rufen Sie die Seite Überprüfung der HP Garantie auf, um zu ermitteln, ob Ihr Drucker immer noch unter Garantie steht, oder lesen Sie die Dokumentation, die Sie zusammen mit dem Ersatzdruckkopf erhalten haben.
-
Wenn der Druckkopf unter die Garantie fällt, wenden Sie sich an HP, um zu sehen, ob durch den Zustand des Druckers ein Ersatzdruckkopf, basierend auf den Bedingungen der Produktgarantie, gewährleistet ist. Fahren Sie nicht mit diesen Schritten fort, wenn der Druckkopf unter die Garantie fällt. Fahren Sie mit dem Schritt zum Warten des Druckers fort.
-
Wenn die Garantie für den Druckkopf abgelaufen ist, befolgen Sie die restlichen Schritte zur manuellen Reinigung des Druckkopfs.
Schritt 13: Vorbereitung zum Reinigen des Druckkopfs
Halten Sie Folgendes bereit:
-
Einen sauberen Einwegbehälter, der genug Wasser aufnehmen kann, um den Druckkopf in Wasser zu tauchen
-
Zwei saubere, fusselfreie Tücher, wie z. B. Kaffeefilter
-
Gefiltertes oder destilliertes Wasser (Leitungs- oder Mineralwasser enthalten möglicherweise Verunreinigungen, die den Drucker beschädigen könnten)
-
Einen Topf und einen Herd oder andere Hilfsmittel zur Erhitzung von Wasser
-
Einweghandschuhe
-
Papiertücher
Schritt 14: Manuelles Reinigen des Druckkopfs
Beim manuellen Reinigen des Druckkopfs werden die Druckkopfdüsen zehn Minuten lang in sehr warmem Wasser eingeweicht. Verwenden Sie diese Schritte nur als letzte Option und in dem Fall, dass der Druckkopf ansonsten entsorgt werden würde.
Vorsicht:Der Druckkopf sollte nur manuell gereinigt werden, wenn er nicht mehr unter die Garantie fällt.
-
Stellen Sie den Topf auf den Herd und befüllen Sie ihn mit gefiltertem oder destilliertem Wasser.
Vorsicht:
Verwenden Sie nicht Alkohol oder andere Lösungsmittel. Das beschädigt möglicherweise den Druckkopf, da sich die Druckkopfschichten ablösen könnten und der Druckkopf dann ersetzt werden müsste. -
Erhitzen Sie das Wasser, bis es sich sehr warm anfühlt, bringen Sie es jedoch nicht zum Kochen.
-
Stapeln Sie die Papiertücher am Boden des Einwegbehälters, bis der Stapel ca. 6,5 mm hoch ist.
-
Gießen Sie das warme Wasser aus dem Topf in den Einwegbehälter, sodass es 5 cm tief ist und die Papiertücher bedeckt.
-
Ziehen Sie Einweghandschuhe an, um zu verhindern, dass Ihre Haut oder Ihre Kleidung mit der Tinte in Kontakt kommt.
-
Drücken Sie auf die Nase an der Vorderseite der Tintenpatronen, um sie freizugeben, und heben Sie die Tintenpatronen dann aus dem Druckkopf heraus.
Hinweis:
Belassen Sie die Tintenpatrone nicht länger als 30 Minuten außerhalb des Druckers. Der Druckkopf und die Tintenpatronen können beschädigt werden, wenn Sie der Luft außerhalb des Druckers ausgesetzt sind.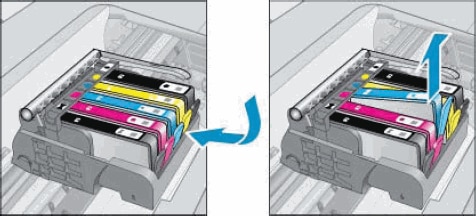
-
Legen Sie die Tintenpatronen umgedreht auf ein Papiertuch.
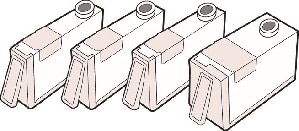
-
Heben Sie den Verriegelungshebel am Druckpatronenwagen bis zum Anschlag an und heben Sie den Druckkopf dann vorsichtig an, um ihn aus dem Drucker zu entfernen.
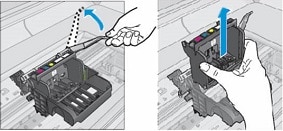
-
Feuchten Sie eines der sauberen, fusselfreien Tücher mit warmem Wasser an und verwenden Sie das Tuch, die Unterseite des Druckkopfs zu reinigen. Wischen Sie wiederholt vorsichtig über die Düsenbereich, bis nicht mehr übermäßig viel schwarze oder farbige Tinte auf dem Tuch zu sehen ist. Üben Sie keinen Druck auf den Düsenbereich aus, da dies zu Beschädigungen führen kann.
Vorsicht:
Lassen Sie kein Wasser in den Druckkopf eindringen, da dies zu einer Ablösung der Druckkopfschichten führen kann.
-
Legen Sie den Druckkopf in den Einwegbehälter, sodass die Unterseite auf den Papiertüchern liegt, und lassen Sie ihn dann 10 Minuten lang einweichen.
-
Papiertücher
-
Wasserfüllstand

-
-
Nehmen Sie den Druckkopf heraus und wischen Sie dann vorsichtig das überschüssige Wasser mit einem trockenen, fusselfreien Tuch ab.
Vorsicht:
Verwenden Sie keinen Fön, um den Druckkopf zu trocknen. Dadurch könnten die Düsen austrocknen und verstopft werden. -
Lassen Sie den Druckkopf mit den Düsen nach oben auf einem Papiertuch 15 Minuten lang an der Luft trocknen.
Vorsicht:
Sprühen Sie keine Druckluft in das Innere des Druckkopfs. Dies kann zur Ablösung der Druckkopfschichten führen.
-
Senken Sie den Druckkopf in den Druckpatronenwagen ab und senken Sie dann auch vorsichtig den Verriegelungshebel ab.
Hinweis:
Stellen Sie sicher, dass die farbigen Formen an den Seiten des Druckkopfs mit den farbigen Formen am Druckpatronenwagen übereinstimmen.

-
Schieben Sie die Tintenpatrone in den richtigen Steckplatz und achten Sie darauf, dass die Kontakte zum Druckkopf zeigen. Die farbkodierten Symbole auf der Tintenpatrone und im Druckkopf geben den richtigen Steckplatz an.Drücken Sie auf die Tintenpatrone, bis sie fest einrastet.
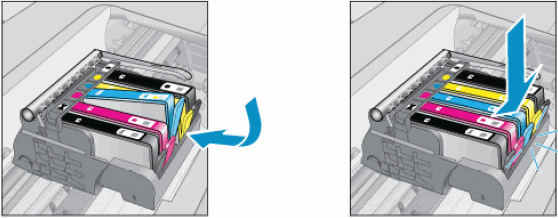
-
Wiederholen Sie diese Schritte für jede Tintenpatrone.
Hinweis:Wenn die Fehlermeldung "Druckkopfproblem" angezeigt wird, schalten Sie den Drucker aus und wieder an.
Das automatisierte Hilfsprogramm zum Reinigen des Druckkopfs muss nach der manuellen Reinigung des Druckkopfs ausgeführt werden.
Schritt 15: Reinigen des Druckkopfs mit dem automatischen Programm
Verwenden Sie das automatische Programm über das Bedienfeld des Druckers, um den Druckkopf erneut zu reinigen, nachdem Sie diesen zuvor manuell gereinigt haben.
-
Legen Sie unbenutztes weißes Normalpapier im Format US-Letter, DIN A4 oder US-Legal in das Hauptzufuhrfach ein.
-
Drücken Sie auf dem Bedienfeld des Druckers die Taste Einrichten (
 ).
).
-
Drücken Sie den Rechtspfeil (
 ), um Extras auszuwählen, und drücken Sie dann OK.
), um Extras auszuwählen, und drücken Sie dann OK.
-
Drücken Sie den Rechtspfeil (
 ), um Druckkopf reinigen auszuwählen, und drücken Sie dann OK. Der Drucker reinigt den Druckkopf.
), um Druckkopf reinigen auszuwählen, und drücken Sie dann OK. Der Drucker reinigt den Druckkopf.
-
Drücken Sie die Taste "Zurück" (
 ), um zum Hauptbildschirm zurückzukehren.
), um zum Hauptbildschirm zurückzukehren.
Wenn das Problem durch das Reinigen des Druckkopfs nicht behoben wurde, fahren Sie mit dem nächsten Schritt fort.
Schritt 16: Bestellen des Druckkopfs
Vorsicht:Entfernen Sie die Tintenpatronen erst dann, wenn Sie über die neue Druckkopfeinheit verfügen. HP empfiehlt, dass Sie die Tintenpatronen nicht länger als 30 Minuten außerhalb des Druckers lassen. Andernfalls können Schäden am Gerät und an den Tintenpatronen entstehen.
-
Öffnen Sie HP Parts Store.Wenn Sie sich im asiatisch-pazifischen Raum befinden, werden Sie von der Seite zu einem Service-Center in Ihrer Region weitergeleitet.
-
Suchen Sie nach Teilenummer CN643A.
-
Befolgen Sie die Anweisungen, um die Druckkopfeinheit zu bestellen.
Wenn Sie über den Ersatzdruckkopf verfügen, lesen Sie das Dokument Austauschen des Druckkopfs, um detaillierte Anleitungen zum Entfernen des alten und Einsetzen des neuen Druckkopfs zu erhalten.
Wenn das Problem durch den Austausch des Druckkopfs nicht behoben wurde, fahren Sie mit dem nächsten Schritt fort.
Schritt 17: Warten des Druckers
Warten oder ersetzen Sie das HP Gerät, wenn das Problem nach dem Ausführen aller vorhergehenden Schritte weiterhin besteht.
Rufen Sie Kontaktaufnehmen mit dem HP Kundensupport auf, um einen Termin für die Reparatur oder den Ersatz zu vereinbaren. Wenn Sie sich im asiatisch-pazifischen Raum befinden, werden Sie zu einem Service-Center in Ihrer Region geleitet.
Um den Garantiestatus zu überprüfen, rufen Sie HP Produktgarantie-Prüfung auf. Für Geräte mit abgelaufener Garantie fallen möglicherweise Reparaturkosten an.
Hinweis:Bewahren Sie einen Musterausdruck auf, der das Problem veranschaulicht. Wenn Druckerpatronen, Druckköpfe oder Drucker im Rahmen der Garantie ersetzt werden, wird der Support-Mitarbeiter den Musterausdruck verlangen. Wenn der Drucker an HP zurückgesendet wird, muss der Musterausdruck mit dem Drucker zurückgesendet werden. Legen Sie den Musterausdruck in das Ausgabefach, wenn Sie den Drucker für den Versand verpacken.
Geben Sie ein Thema ein, um unsere Wissensbibliothek zu durchsuchen
Wie können wir Ihnen helfen?
Benötigen Sie Hilfe?


